Partager l'URL de la page via le code QR dans Google Chrome
Comment partager une URL de page via un code QR dans Google Chrome
Google Chrome permet désormais de générer un code QR pour la page que vous parcourez actuellement. Le code QR généré encode l'URL de la page. Il sera possible de lire avec un appareil compatible, par ex. avec l'appareil photo de votre téléphone et partagez rapidement l'URL entre les appareils.
Publicité
Comme vous vous en souvenez peut-être, cette nouvelle fonctionnalité a été introduite en décembre 2019. C'était un travail en cours, et cela n'a rien fait d'utile. Enfin, cela a changé. Après des mois depuis sa première apparition, vous pouvez enfin l'utiliser pour le partage de liens entre vos appareils.
Au moment d'écrire ces lignes, la fonctionnalité n'a atterri que dans la branche Canary, mais cela ne devrait pas prendre longtemps pour l'obtenir dans la branche stable.
Google Chrome est livré avec un certain nombre d'options utiles qui sont expérimentales. Ils ne sont pas censés être utilisés par des utilisateurs réguliers, mais les passionnés et les testeurs peuvent facilement les activer. Ces fonctionnalités expérimentales peuvent améliorer considérablement l'expérience utilisateur du navigateur Chrome en activant des fonctionnalités supplémentaires. Pour activer ou désactiver une fonctionnalité expérimentale, vous pouvez utiliser des options cachées appelées « drapeaux ». Le générateur de code QR pour une URL de page en fait partie. Pour l'essayer, vous devez effectuer les étapes ci-dessous qui supposent que vous avez installé
Google Chrome Canari.Activer le générateur de code QR dans Google Chrome
- Ouvrez le navigateur Google Chrome.
- Tapez le texte suivant dans la barre d'adresse:
chrome://flags/#sharing-qr-code-generator.Cela ouvrira la page des drapeaux directement avec le paramètre approprié. - Sélectionnez l'option Permettre dans la liste déroulante à côté du 'Activer la page de partage via QR Code' ligne.

- Redémarrez Google Chrome en le fermant manuellement ou vous pouvez également utiliser le bouton Relaunch qui apparaîtra tout en bas de la page.

Vous avez terminé.
Pour partager une URL de page via un code QR dans Google Chrome
- Ouvrez Google Chrome.
- Accédez à une page pour laquelle vous souhaitez générer un code QR.
- Maintenant, faites un clic droit sur la page Web ouverte dans le navigateur.
- Sélectionner Générer le code QR pour cette page depuis le menu contextuel. ou utilisez un bouton dans la barre d'adresse.
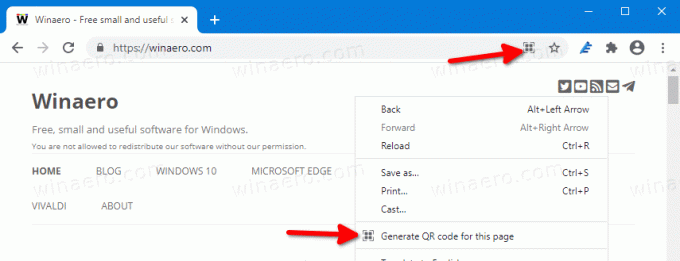
- Le code QR s'affichera.
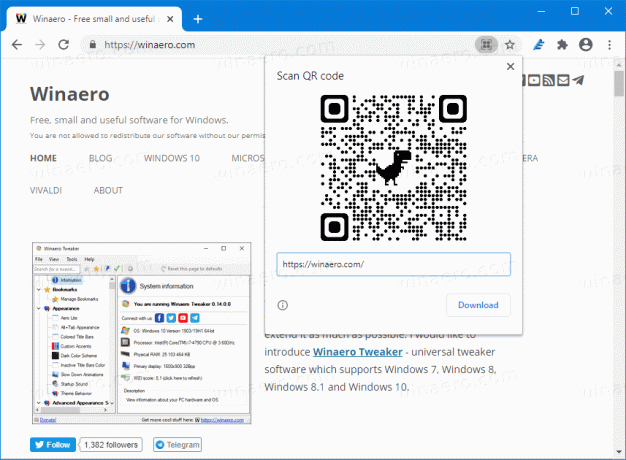
Vous avez terminé. Vous pouvez maintenant lire ce code avec votre smartphone.
Une fois que Google rendra cette fonctionnalité disponible dans Chrome stable, ce sera certainement l'une de mes fonctionnalités préférées.


