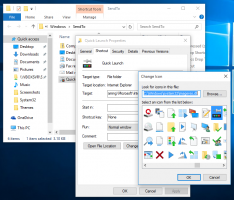La liste des gestes tactiles pour Windows 10
Dans notre article précédent, nous avons examiné gestes du pavé tactile multi-doigts disponibles dans Windows 10 en détail. Aujourd'hui, nous allons voir quels gestes peuvent être utilisés avec un écran tactile.
Publicité
Windows 10 prend en charge les gestes multitouch. Si vous avez une tablette PC avec Windows 10 installé, vous devriez pouvoir les utiliser. Par exemple, vous pouvez faire glisser votre doigt depuis les bords de l'écran pour ouvrir le Icône déroulante Centre d'action ou la liste des applications récemment utilisées. Passons-les en revue en détail.
La liste des gestes tactiles pour Windows 10
Les liste des gestes tactiles dans Windows 10 ressemble à ce qui suit.
Un seul clic

Appuyez une fois sur un objet à l'écran pour appuyer sur un bouton, exécuter une application à partir du menu Démarrer ou de la barre des tâches, sélectionner un objet ou activer le contrôle sur lequel vous appuyez. Le geste de pression unique est similaire à un clic avec le bouton gauche de la souris.
Appuyez et maintenez

Appuyez sur votre doigt et maintenez-le enfoncé pendant quelques secondes. Selon l'application actuelle, ce geste peut ouvrir le menu contextuel de l'objet actuel (par exemple, si vous travaillez avec un fichier dans l'explorateur de fichiers) ou afficher l'aide contextuelle sur l'élément actuel. Ce geste est similaire à un clic droit avec une souris.
Pincer ou étirer

Touchez l'écran ou un objet sur l'écran avec deux doigts, puis rapprochez les doigts l'un de l'autre (pincement) ou éloignez-vous l'un de l'autre (étirement). Habituellement, ce geste est utilisé pour zoomer ou dézoomer l'image à l'écran.
Tourner

Placez deux doigts sur un objet à l'écran, puis tournez-les. Cela fera tourner l'objet dans la direction dans laquelle vous tournez votre main. Ce geste doit être pris en charge par l'application ouverte.
Faites glisser pour faire défiler

Déplacez votre doigt sur l'écran. Se déplace dans la page ou l'application ouverte à l'écran.
Faites glisser pour réorganiser

Appuyez et maintenez l'objet brièvement, puis faites-le glisser dans une direction opposée au sens de défilement de la page. Déplacez l'objet où vous voulez. Relâchez ensuite l'objet. Ce geste est similaire au glisser-déposer.
Balayez pour sélectionner

Faites glisser un objet sur l'écran avec un mouvement rapide dans une direction opposée au sens de défilement de la page. Ce geste sélectionne l'élément et ouvre un ensemble de commandes supplémentaires définies par l'application.
Balayez ou faites glisser depuis le bord

En commençant par le bord, déplacez rapidement votre doigt ou faites-le glisser sur l'écran sans lever le doigt. Ce geste peut déclencher l'une des actions suivantes.
- Faites glisser votre doigt depuis le bord supérieur pour rendre la barre de titre visible pour une application ouverte en mode plein écran.
- Faites glisser depuis le bord droit pour ouvrir le Centre d'action.
- Balayez vers le haut depuis le bas pour afficher la barre des tâches dans une application en plein écran.
- Faites glisser depuis le bord gauche pour voir une liste de tous vos Windows ouverts dans Vue des tâches.
Résumé des gestes multitâches

C'est ça.