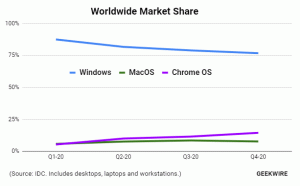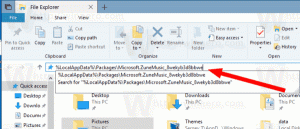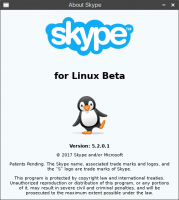Comment afficher les périphériques cachés dans le Gestionnaire de périphériques sous Windows 10
Cet article vous montrera comment afficher les périphériques cachés dans le Gestionnaire de périphériques sous Windows 10. Par défaut, le Gestionnaire de périphériques affiche les périphériques installés sur l'ordinateur. Cependant, certains appareils ne sont pas visibles dans la liste.
Publicité
Le Gestionnaire de périphériques est un outil spécial de Windows qui permet de gérer les pilotes et les paramètres du matériel installé. Il affiche des informations détaillées sur chaque périphérique installé.
Le Gestionnaire de périphériques fournit des informations détaillées dans le Propriétés dialogue pour chaque appareil. Cliquez avec le bouton droit sur le nom du périphérique, puis cliquez sur Propriétés. Les Général, Conducteur, Des détails, et Événements les onglets contiennent des informations qui peuvent être utiles lorsque vous erreurs de débogage ou l'installation d'un nouvel appareil.
Périphériques cachés
Le gestionnaire de périphériques peut afficher les périphériques cachés. Les appareils suivants sont masqués par défaut :
- Périphériques dont le bit d'état de nœud de périphérique (devnode) DN_NO_SHOW_IN_DM est activé.
- Il existe un devnode pour chaque périphérique sur une machine et les devnodes sont organisés en une arborescence de périphériques hiérarchique. Le gestionnaire PnP crée un devnode pour un périphérique lorsque celui-ci est configuré.
- Un devnode contient la pile de périphériques (les objets de périphérique pour les pilotes de périphérique) et des informations sur le périphérique, par exemple si le périphérique a été démarré et quels pilotes se sont enregistrés pour la notification sur le dispositif.
- Périphériques faisant partie d'une classe d'installation marquée comme NoDisplayClass dans le Registre. Ceci s'applique aux imprimantes et aux pilotes non-PnP.
- Périphériques non présents - périphériques qui ont été physiquement supprimés de l'ordinateur mais dont les entrées de registre n'ont pas été supprimées.
Afficher les périphériques cachés dans le Gestionnaire de périphériques sous Windows 10
- Ouvrez le Gestionnaire de périphériques application. Vous pouvez l'ouvrir rapidement en appuyant sur Win + X et en sélectionnant Gestionnaire de périphériques du menu.
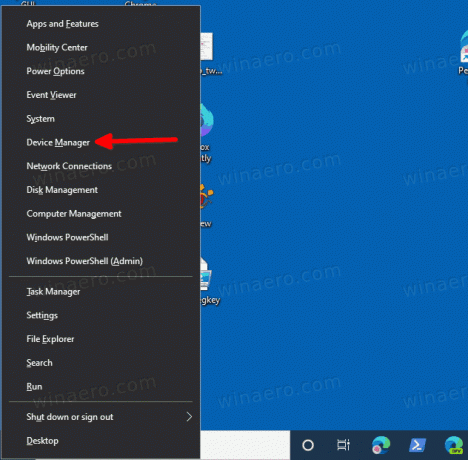
- Clique le Vue élément de la barre de menu.
- Cliquer sur Afficher les appareils cachés pour ajouter une coche et rendre les périphériques cachés visibles.
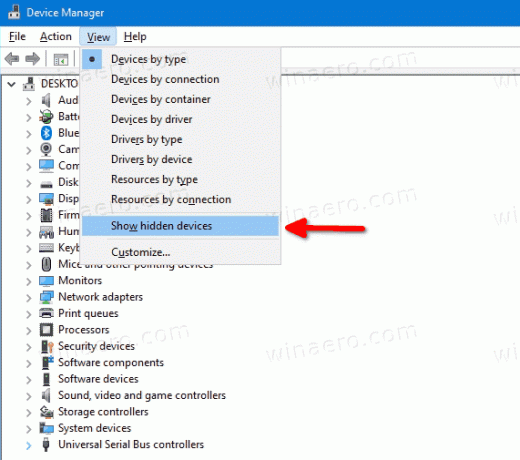
- En cliquant à nouveau sur le même élément, vous supprimerez la coche et basculerez la visibilité des périphériques cachés.
Vous avez terminé.
Astuce bonus: vous pouvez activer ou désactiver la visibilité des appareils masqués à l'aide du clavier uniquement. Appuyez sur la séquence de touches suivante: Gagner + X > M > Alt + V > w. En faisant cela, vous ouvrirez le menu Win + X, puis ouvrirez le Gestionnaire de périphériques, et dans le Gestionnaire de périphériques, vous ouvrirez le menu Affichage et basculerez l'entrée Afficher les périphériques cachés.
C'est ça.