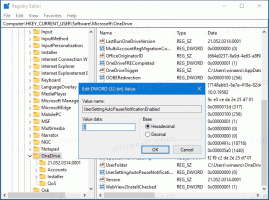Désactiver le passage automatique au mode tablette dans Windows 10
Comment désactiver le passage automatique en mode tablette sous Windows 10
Le mode tablette est une fonctionnalité spéciale de Windows 10 conçue pour être utilisée sur les convertibles et les tablettes. Il ajuste l'interface utilisateur du système d'exploitation pour fournir des commandes qui fonctionnent mieux avec un écran tactile, sans utiliser de souris ni de clavier. Il modifie l'apparence du menu Démarrer, de la barre des tâches, du Centre de notifications et d'autres parties de Windows 10.
En mode Tablette, les applications Store s'ouvrent en plein écran. La barre des tâches cesse d'afficher les applications en cours d'exécution. Au lieu de cela, il affiche le bouton du menu Démarrer, Cortana, la vue des tâches et le bouton Retour, qui fonctionnent de manière similaire à ce que nous avons sur Android ces jours-ci.
Le menu Démarrer s'ouvre également en plein écran. La liste des applications est masquée par défaut sur la gauche et son apparence générale rappelle l'écran de démarrage de Windows 8.
Il existe d'autres ajustements que Windows 10 effectue en mode Tablette. Par exemple, les menus contextuels de l'explorateur de fichiers et d'autres applications apparaissent larges et conviviaux. Microsoft a documenté les aspects du mode Tablette dans Windows 10 ICI.
À partir de Windows 10 version 20H2, les paramètres par défaut du mode Tablette ont été modifiés. Il active automatiquement le mode tablette une fois que vous déconnectez votre tablette 2-en-1. Il existe une option pour confirmer le changement de mode, mais elle n'est pas utilisée par défaut. Bien que certains puissent le trouver utile, il est parfois nécessaire d'arrêter ce comportement.
Cet article vous montrera comment empêcher l'activation automatique du mode tablette dans Windows 10 version 20H2.
Pour désactiver Basculement automatique en mode tablette sous Windows 10
- Ouvrez le Paramètres application.
- Aller vers Système > Tablette.
- Sur la droite, localisez l'option Lorsque j'utilise cet appareil comme tablette.
- Dans la liste déroulante, sélectionnez Me demander avant de changer de mode.
- Vous pouvez maintenant fermer l'application Paramètres.
Aussi, il y a quelques autres options
- Ne pas passer en mode tablette - désactive le changement de mode tablette.
- Passez toujours en mode tablette - c'est ce que Windows 10 version 20H2 utilise par défaut.
Alternativement, vous pouvez utiliser un ajustement du Registre.
Empêcher le mode tablette de s'activer automatiquement dans le registre
- Ouvrez le Application de l'éditeur de registre.
- Accédez à la clé de registre suivante.
HKEY_CURRENT_USER\SOFTWARE\Microsoft\Windows\CurrentVersion\ImmersiveShell
Voir comment accéder à une clé de registre en un clic. - A droite, modifiez ou créez une nouvelle valeur DWORD 32 bits ConvertibleSlateModePromptPreference.
Remarque: même si vous êtes sous Windows 64 bits vous devez toujours créer une valeur DWORD 32 bits. - Définissez-le sur l'une des valeurs suivantes:
-
0- Ne me demandez pas et ne changez pas -
1- Toujours me demander avant de changer -
2- Ne me demandez pas et changez toujours
-
- Vous pouvez maintenant fermer l'application de l'éditeur de registre.
Vous avez terminé. Enfin, voici les fichiers de registre prêts à l'emploi. Vous pouvez les télécharger et éviter l'édition manuelle du Registre.
Désactiver la commutation automatique en mode tablette avec un fichier REG
- Téléchargez l'archive ZIP suivante: Télécharger l'archive ZIP.
- Débloquer le fichier.
- Extrayez son contenu dans n'importe quel dossier. Vous pouvez placer les fichiers directement sur le bureau.
- Double-cliquez sur le Toujours me demander avant de changer.reg fichier pour le fusionner.
- Cela empêchera Windows 10 d'activer automatiquement le mode Tablette.
L'archive ZIP comprend également deux autres fichiers.
Ne me demandez pas et changez toujours.reg - ce fichier restaure le comportement par défaut de Windows 10 version 20H2. Une fois que vous l'aurez appliqué, votre appareil entrera automatiquement en mode Tablette une fois son clavier détaché.
Ne me demandez pas et ne changez pas.reg - après avoir appliqué ce fichier, vous devrez activer et désactiver le mode Tablette manuellement.
C'est ça.