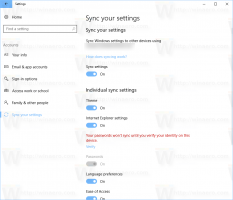Désactiver l'accès en écriture aux disques amovibles dans Windows 10
Comment désactiver l'accès en écriture aux disques amovibles dans Windows 10
Par défaut, dans Windows 10, chaque utilisateur peut écrire des fichiers et des dossiers sur tous les périphériques de stockage amovibles qu'il connecte à l'ordinateur. L'utilisateur peut également supprimer ou modifier tout fichier stocké sur un lecteur amovible. Windows 10 inclut une option pour désactiver l'accès en écriture à tous les disques amovibles pour tous les utilisateurs.
Windows 10 inclut une stratégie de groupe spéciale qui, lorsqu'elle est activée, refuse l'accès en écriture aux disques amovibles. Si vous activez ce paramètre de stratégie, l'accès en écriture est refusé à tous les périphériques de stockage amovibles. Cela n'affecte pas le stockage protégé par BitLocker.
Si vous devez appliquer une restriction et empêcher les utilisateurs d'avoir un accès en écriture aux lecteurs amovibles, Windows 10 vous propose au moins deux méthodes, une option de stratégie de groupe et un ajustement du registre de stratégie de groupe. La première méthode peut être utilisée dans les éditions de Windows 10 fournies avec l'application Éditeur de stratégie de groupe local. Si vous utilisez Windows 10 Pro, Entreprise ou Éducation
édition, l'application Éditeur de stratégie de groupe locale est disponible dans le système d'exploitation prêt à l'emploi. Les utilisateurs de Windows 10 Home peuvent appliquer un ajustement du Registre. Passons en revue ces méthodes.Pour désactiver l'accès en écriture aux disques amovibles dans Windows 10,
- Ouvrez l'éditeur de stratégie de groupe local l'application, ou lancez-la pour tous les utilisateurs sauf administrateur, ou pour un utilisateur spécifique.
- Aller vers Configuration de l'ordinateur\Modèles d'administration\Système\Accès au stockage amovible à gauche.
- Sur la droite, recherchez le paramètre de stratégie Disques amovibles: refuser l'accès en écriture.
- Double-cliquez dessus et définissez la politique sur Activée.
Vous avez terminé. Si quelqu'un essaie d'écrire sur un lecteur amovible, l'opération échouera avec le Accès au dossier de destination refusé un message.
Astuce: voir Comment réinitialiser tous les paramètres de stratégie de groupe locaux à la fois dans Windows 10.
Voyons maintenant comment faire de même avec un ajustement du Registre.
Désactiver Accès en écriture aux disques amovibles wavec un ajustement du registre
- Ouvert Éditeur de registre.
- Accédez à la clé de registre suivante:
HKEY_LOCAL_MACHINE\Software\Policies\Microsoft\Windows\RemovableStorageDevices\{53f5630d-b6bf-11d0-94f2-00a0c91efb8b}. Astuce: voir comment accéder à la clé de registre souhaitée en un clic. Si vous n'avez pas une telle clé, créez-la simplement. - Ici, créez une nouvelle valeur DWORD 32 bits Refuser_Ecrire. Remarque: même si vous êtes sous Windows 64 bits, vous devez toujours utiliser un DWORD 32 bits comme type de valeur.
- Réglez-le sur 1 pour désactiver l'accès en écriture.
- Supprimez-le ou définissez-le sur 0 pour restaurer les valeurs par défaut.
- Pour que les modifications apportées par le réglage du Registre prennent effet, redémarrer Windows 10.
Les utilisateurs intéressés peuvent télécharger les fichiers de registre prêts à l'emploi :
Télécharger les fichiers du registre
Le réglage d'annulation est inclus.
Astuce: vous pouvez essayez d'activer GpEdit.msc dans Windows 10 Home.
Articles d'intérêt :
- Désactiver l'accès à tous les périphériques de stockage amovibles dans Windows 10
- Désactiver l'installation des périphériques amovibles dans Windows 10
- Activer la protection en écriture du lecteur amovible dans Windows 10
- Comment voir les stratégies de groupe appliquées dans Windows 10
- Toutes les manières d'ouvrir l'éditeur de stratégie de groupe local dans Windows 10
- Appliquer la stratégie de groupe à tous les utilisateurs, à l'exception de l'administrateur dans Windows 10
- Appliquer la stratégie de groupe à un utilisateur spécifique dans Windows 10
- Réinitialiser tous les paramètres de stratégie de groupe locaux à la fois dans Windows 10
- Activer Gpedit.msc (stratégie de groupe) dans Windows 10 Home