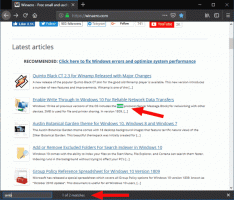Définir le quota de disque dans l'invite de commande sous Windows 10
NTFS est le système de fichiers standard de la famille des systèmes d'exploitation Windows NT. Il prend en charge les quotas de disque, qui aident les administrateurs à suivre et à contrôler l'utilisation de l'espace disque par les utilisateurs. Cet article explique comment configurer les quotas de disque dans l'invite de commande de Windows 10.
Publicité
Le système de fichiers NTFS permet aux administrateurs de contrôler la quantité de données que chaque utilisateur peut stocker sur un volume de système de fichiers NTFS. Les administrateurs peuvent éventuellement configurer le système pour consigner un événement lorsque les utilisateurs approchent de leur quota et pour refuser l'espace disque supplémentaire aux utilisateurs qui dépassent leur quota. Les administrateurs peuvent également générer des rapports et utiliser le moniteur d'événements pour suivre les problèmes de quota.
La fonction de quota de disque peut être activée pour un lecteur individuel ou forcée pour tous les lecteurs. En outre, il existe un certain nombre d'options que vous pouvez ajuster pour les quotas de disque. Avant de continuer, assurez-vous que votre compte utilisateur a
privilèges administratifs.Normalement, vous pouvez utiliser l'interface graphique pour définir des quotas de disque dans Windows 10. L'opération est revue en détail dans l'article Comment activer les quotas de disque dans Windows 10.

Dans certaines situations, il peut être utile de vérifier et de configurer les quotas de disque dans l'invite de commande. Voici comment cela peut être fait.
Pour définir le quota de disque dans l'invite de commande sous Windows 10,
- Ouvrir un invite de commande élevée.
- Tapez ou copiez-collez la commande suivante :
fsutil quota track drive_letter :. - Remplacez la partie drive_letter par la lettre de lecteur réelle du disque pour lequel vous souhaitez activer les quotas.

- Pour désactiver les quotas de disque, exécutez la commande
fsutil quota désactiver drive_letter :.
Définir la limite de quota de disque et le niveau d'avertissement
- Ouvrir un invite de commande élevée.
- Pour voir les limites actuelles, tapez ou copiez-collez la commande suivante:
requête de quota fsutil drive_letter : - Remplacez la partie drive_letter par la lettre de lecteur réelle du disque pour lequel vous souhaitez voir les limites de quota de disque.

- Pour modifier les limites de quota de disque, exécutez la commande:
modification du quota fsutil lettre de lecteur:warning_level_in_bytesquota_limit_in_bytesNom d'utilisateur. Par exemple:modification du quota fsutil D: 1073741824 16106127360 StdWinaero.
- La limite de quota de disque est désormais modifiée pour le compte d'utilisateur spécifié.

Remarque: utilisez les valeurs de référence suivantes pour modifier rapidement les limites.
1 kilo-octet (Ko) = 1 024 octets (B)
1 mégaoctet (Mo) = 1 048 576 octets (B)
1 gigaoctet (Go) = 1 073 741 824 octets (B)
1 téraoctet (To) = 1 099 511 627 776 octets (B)
Remplacez les paramètres suivants par leurs valeurs réelles :
- Remplacer lettre de lecteur avec la lettre de lecteur réelle pour laquelle vous souhaitez définir une limite de quota de disque et un niveau d'avertissement.
- Remplacer warning_level_in_bytes avec la valeur souhaitée pour définir le niveau d'avertissement en octets. Pour supprimer la limite, utilisez une donnée de valeur de 0xffffffffffffffff.
- Met le quota_limit_in_bytes paramètre à la limite de quota souhaitée en octets (pour « pas de limite », utilisez 0xffffffffffffffff).
- Enfin, remplacez Nom d'utilisateur avec le nom du compte d'utilisation réel pour lequel vous souhaitez définir une limite de quota et son niveau d'avertissement.
Refuser l'espace disque aux utilisateurs dépassant la limite de quota
- Ouvrir un invite de commande élevée.
- Tapez ou copiez-collez la commande suivante :
fsutil quota applique drive_letter :
- Remplacez la partie drive_letter par le lecteur réel.
- Désormais, lorsqu'un utilisateur atteint une limite de quota de disque imposée, le système empêchera d'autres opérations d'écriture de disque sur le lecteur.
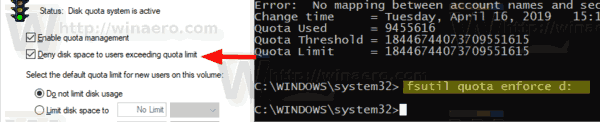
Vous avez terminé.
Articles Liés:
- Comment activer les quotas de disque dans Windows 10
- Forcer l'activation des quotas de disque dans Windows 10 avec la stratégie de groupe