Comment obtenir Windows 10 gratuitement après le 29 juillet 2016
L'offre de mise à niveau gratuite de Windows 10 pour les utilisateurs de Windows 7 et Windows 8, qui est tristement célèbre par Microsoft avec presque chaque lot de mises à jour, se termine cette année le 29 juillet. Après cela, les utilisateurs qui décident de passer à Windows 10 devront payer pour sa licence. Si vous n'êtes pas prêt pour Windows 10 pour le moment, mais que vous souhaitez disposer d'une licence gratuite pour l'avenir au cas où vous changeriez votre Attention, voici une astuce très simple que vous pouvez faire pour obtenir une licence Windows 10 tout en continuant à utiliser Windows 7 ou 8.1.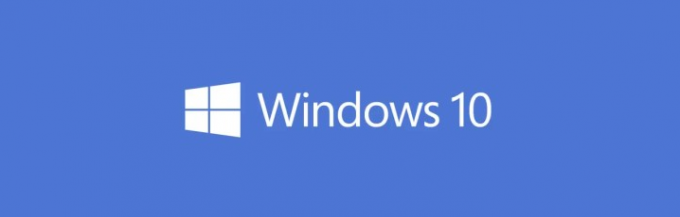
Une autre chose que vous devez savoir est que la licence gratuite Windows 10 que vous obtenez sera liée à l'ordinateur sur lequel vous effectuez la mise à niveau. Si vous changez de matériel, vous devrez acheter une autre licence de Windows 10. Garde ça en tête.
Pour obtenir une licence Windows 10 gratuite, vous devez procéder comme suit.
- Si vous utilisez un ordinateur de bureau sur lequel vous êtes susceptible de mettre à niveau ou de remplacer certains composants à l'avenir, mettez-les à niveau maintenant. Une fois cela fait, vous éviterez les problèmes de licence potentiels dans Windows 10 qui surviennent en cas de changement de matériel.
- Créez une partition vide sur votre disque dur à l'aide de Gestion des disques (menu Win+X). puis installez Windows 10 version 1511 (version 10586) téléchargé à partir de Microsoft ou à l'aide de l'outil de création de média. Vous pouvez utiliser votre clé de produit Windows 7 ou Windows 8.1 dans la configuration de Windows 10 version 1511. Si vous avez déjà des fichiers d'installation pour Windows 10 build 10586, vous pouvez créer un clé USB bootable standard ou un clé USB UEFI amorçable.
Télécharger des ISO à partir de Microsoft et de l'outil de création de médias
- Si vous ne disposez pas de suffisamment d'espace disque pour créer une partition séparée, connectez un lecteur externe et créez une sauvegarde complète de l'image système de la copie Windows 7 ou 8 installée sur votre PC si possible. Une sauvegarde d'image système peut être effectuée en démarrant C:\Windows\system32\sdclt.exe en tant qu'administrateur. Les utilisateurs avancés de Windows 8 familiers avec la ligne de commande peuvent également utiliser recimg.exe pour créer une image qui inclut les applications installées. Si vous ne disposez pas de suffisamment de stockage pour créer une sauvegarde complète, il est judicieux de sauvegarder au moins vos fichiers de données et paramètres personnels.
Il existe également de nombreuses solutions tierces pour effectuer la sauvegarde: vous pouvez utiliser un outil commercial comme Acronis True Image, ou des outils gratuits comme Aomei Backupper ou EaseUS Todo Free, qui sont extrêmement vite. Ou vous pouvez utiliser les outils du kit d'évaluation et de déploiement Windows - une recherche sur le Web vous indiquera comment capturer une image du système d'exploitation installé à l'aide de DISM. Les options du logiciel de sauvegarde sont infinies sur la plate-forme Windows. La sauvegarde n'est qu'une mesure de précaution afin que vous puissiez restaurer votre copie de Windows et de ses applications. - Maintenant, installez Windows 10 et entrez la clé de produit de votre système d'exploitation Windows installé existant. Voir Cet article pour savoir comment afficher votre clé de produit. Windows 10 build 10586 (version 1511 ou TH2) accepte les clés de produit de Windows 8 et Windows 7. Si vous n'avez pas de partition séparée, effectuez simplement une mise à niveau vers Windows 10 lorsque vous y êtes invité ou exécutez son programme d'installation à partir de Windows 7 ou Windows 8.
- Assurez-vous que Windows 10 est activé sur votre PC. Les PC mis à niveau à partir de Windows 7 ou 8 peuvent être activés en utilisant droit numérique.
C'est ça. C'est l'étape importante - pour s'assurer que Windows 10 est activé. Après cela, vous pouvez immédiatement l'effacer de sa partition et restaurer la version précédemment installée de Windows 7 ou 8. Les copies commerciales de Windows 7 ou 8 peuvent être simplement réinstallées proprement. Si votre Windows 7 ou 8 était une licence OEM, votre PC sera livré avec une partition de récupération ou un outil pour le réinitialiser en usine.
Chaque fois que vous décidez de passer à Windows 10 après le 29 juillet 2016, installez-le simplement sur le même matériel SANS entrer de clé de produit. Il sera installé et activé automatiquement puisqu'il a été précédemment activé une fois sur le même matériel.
Cette méthode devrait fonctionner tant que Microsoft tient sa promesse d'honorer les licences Windows 10 obtenues via le droit numérique.


