Comment modifier la fréquence de mise à jour de Windows Defender
Si vous êtes un utilisateur de Windows 8.1 et que vous êtes satisfait de sa protection antivirus par défaut, qui est fournie par Windows Defender, vous pouvez alors modifier sa fréquence de mise à jour pour obtenir les signatures de sécurité mises à jour plus rapide. Par défaut, Windows Defender les met à jour une fois par jour. Il existe un moyen simple de modifier ce comportement.
Publicité
Exécutez l'explorateur de fichiers et cliquez avec le bouton droit sur l'élément Ce PC. Dans son menu contextuel, sélectionnez "Gérer".

La fenêtre suivante apparaîtra :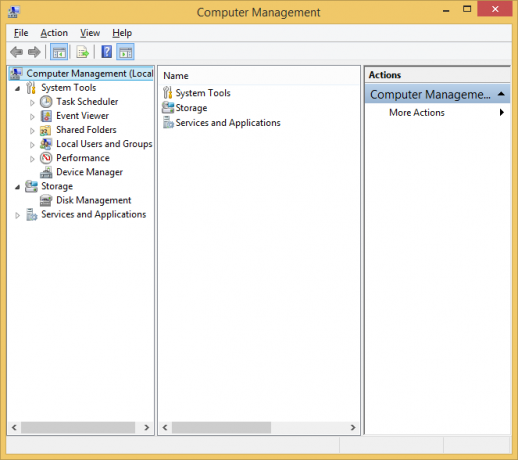
Sélectionner Planificateur de tâches sur le côté gauche et cliquez Créer une tâche de base sur la droite. Vous verrez cette fenêtre de l'assistant :
Tapez le nom souhaité et cliquez sur Suivant.
Met le du quotidien option comme valeur de déclenchement de tâche.
Cliquez sur le bouton Suivant.
Dans la page suivante, vous pouvez définir l'heure souhaitée à laquelle la mise à jour sera lancée.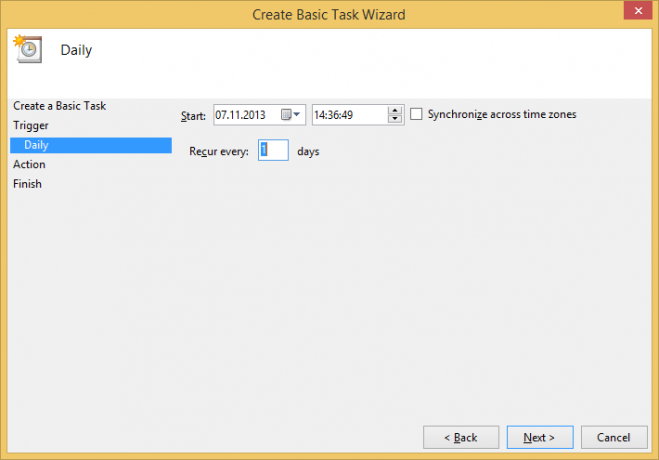
Encore une fois, cliquez sur le bouton Suivant.
Sur la page "Action", définissez l'option "Démarrer un programme" et cliquez sur "Suivant".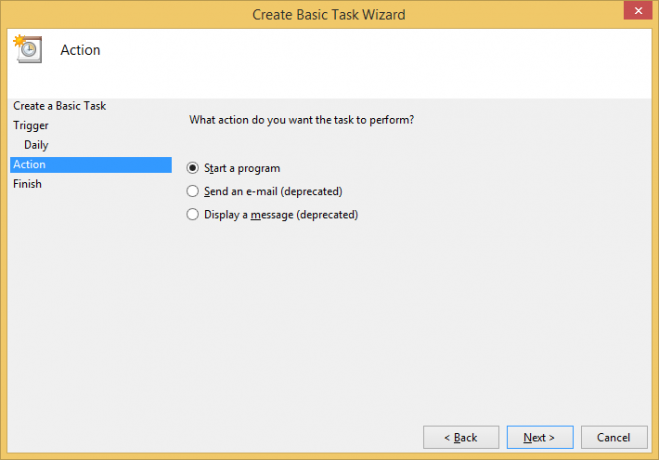
La page Démarrer un programme apparaîtra à l'écran. Spécifiez l'application suivante en tant que valeur « programme/script » :
C:\Program Files\Windows Defender\MpCmdRun.exe
Il s'agit d'un outil en ligne de commande pour contrôler le comportement de Windows Defender.
Spécifier -SignatureUpdate comme argument de ligne de commande :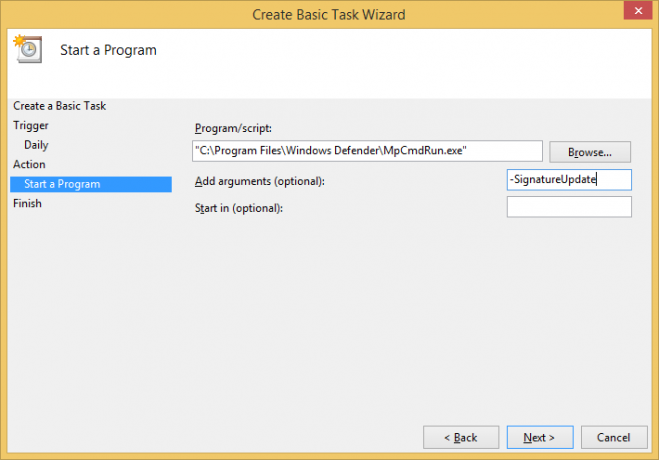
Cela forcera la mise à jour des signatures de Defender.
Cliquez sur le bouton Suivant. Sur la dernière page, vous verrez la case à cocher "Ouvrir la boîte de dialogue Propriétés...". Cochez-le et cliquez sur Terminer.
Dans la boîte de dialogue Propriétés de la tâche, passez à l'onglet Déclencheurs et modifiez le déclencheur. Cochez l'option "Répéter la tâche toutes les". Définissez la fréquence en heures pour la mise à jour des signatures à une valeur que vous souhaitez. Dans l'exemple suivant, j'ai configuré la mise à jour pour qu'elle soit lancée toutes les 5 heures :
C'est ça! Un autre effet positif de cette astuce est que vous obtiendrez des signatures mises à jour même si vous avez désactivé Windows Update. Cette astuce fonctionnera également sous Windows 8.



