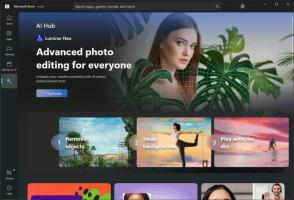Afficher les fichiers compressés et cryptés en couleur dans Windows 10
L'explorateur de fichiers, l'application de gestion de fichiers par défaut de Windows 10, est capable d'afficher les fichiers compressés et cryptés en couleur. Cela peut être très utile car cela permet à l'utilisateur d'identifier rapidement ces fichiers. Voici deux méthodes que vous pouvez utiliser pour activer cette fonctionnalité.
Publicité
Chiffrement du système de fichiers (EFS)
Pour de nombreuses versions, Windows a inclus une fonction de sécurité avancée appelée Encrypting File System (EFS). Il permet à l'utilisateur de stocker des fichiers et des dossiers cryptés, afin qu'ils soient protégés contre les accès indésirables. Les autres comptes d'utilisateurs ne peuvent pas accéder à vos fichiers cryptés, ni personne du réseau ou en démarrant dans un autre système d'exploitation et en accédant à ce dossier. Il s'agit de la protection la plus puissante disponible dans Windows pour protéger les fichiers et dossiers individuels sans crypter l'ensemble du lecteur.

Lorsqu'un fichier ou un dossier est crypté, l'explorateur de fichiers affiche son icône avec une icône de superposition de verrouillage dans le coin supérieur droit. De plus, son nom de fichier peut être affiché dans vert Couleur.
Compression NTFS
La compression NTFS réduit la taille de certains fichiers et dossiers. Contrairement à la compression de fichier ZIP, avec ce type de compression, vous n'avez pas besoin de créer un fichier d'archive. La compression se fera à la volée et les fichiers sont accessibles de manière transparente comme ils l'étaient avant la compression. Certains fichiers comme les images, les vidéos, la musique qui sont déjà compressés ne seront pas rétrécis mais pour d'autres types de fichiers, cela peut vous faire économiser de l'espace disque. Mais gardez à l'esprit que cela affecte les performances. Cela est dû aux opérations supplémentaires que le système d'exploitation doit effectuer lorsque le fichier est accessible, copié à partir d'un dossier compressé ou placé dans un nouveau dossier compressé. Lors de ces opérations, Windows doit décompresser le fichier en mémoire. Comme il ressort du nom de la fonctionnalité, la compression NTFS ne fonctionne pas lorsque vous copiez vos fichiers compressés sur le réseau, donc le système d'exploitation doit d'abord les décompresser et les transférer non compressés.
Lorsqu'un fichier ou un dossier est compressé, Windows 10 affiche une superposition spéciale de doubles flèches bleues sur leur icône.

Remarque: Windows 10 prend en charge la compression NTFS nativement comme les versions précédentes du système d'exploitation, mais il prend en charge un certain nombre de algorithmes plus récents, y compris LZX, qui n'était pas disponible avant Windows 10.
L'explorateur de fichiers peut afficher les fichiers compressés dans bleu Couleur. Voyons comment activer cette fonctionnalité.
Pour afficher les fichiers compressés et cryptés en couleur dans Windows 10,
- Ouvrez ce PC dans l'explorateur de fichiers.
- Dans l'interface utilisateur du ruban de l'explorateur, cliquez sur Fichier -> Modifier le dossier et les options de recherche.
 Astuce: vous pouvez ajouter le bouton Options des dossiers à la barre d'outils d'accès rapide. Voir Comment ajouter une commande de ruban à la barre d'outils d'accès rapide.
Astuce: vous pouvez ajouter le bouton Options des dossiers à la barre d'outils d'accès rapide. Voir Comment ajouter une commande de ruban à la barre d'outils d'accès rapide.
- Si tu as désactivé le ruban à l'aide d'un outil comme Désactivation du ruban Winaero, appuyez sur F10 -> cliquez sur le menu Outils - Options des dossiers.


- Basculez vers l'onglet Affichage.

- Activer (cocher) l'option Afficher les fichiers NTFS cryptés ou compressés en couleur, puis cliquez sur OK.

Vous avez terminé. Le changement sera appliqué instantanément. Le résultat sera le suivant.

Alternativement, vous pouvez appliquer un ajustement du Registre. Voici comment.
Afficher les fichiers compressés et cryptés en couleur avec un ajustement du registre
- Ouvrez le Application de l'éditeur de registre.
- Accédez à la clé de registre suivante.
HKEY_CURRENT_USER\Software\Microsoft\Windows\CurrentVersion\Explorer\Advanced
Voir comment accéder à une clé de registre en un clic.
- A droite, modifiez ou créez une nouvelle valeur DWORD 32 bits AfficherEncryptCompressedColor.
Remarque: même si vous êtes sous Windows 64 bits vous devez toujours créer une valeur DWORD 32 bits. - Définissez sa valeur sur 1 pour activer la fonctionnalité.

- Pour que les modifications apportées par le réglage du Registre prennent effet, vous devez se déconnecter et connectez-vous à votre compte utilisateur. Alternativement, vous pouvez redémarrer le shell Explorer.
Remarque: Une donnée de valeur de 0 pour le AfficherEncryptCompressedColor La valeur DWORD désactivera la fonctionnalité. Ceci est la valeur par défault.
C'est ça.
Quelques articles intéressants :
- Supprimer la propriété du fichier Menu contextuel EFS dans Windows 10
- Crypter des fichiers et des dossiers à l'aide d'EFS dans Windows 10
- Comment ajouter des commandes de cryptage et de décryptage dans le menu contextuel de Windows 10
- Décrypter des fichiers et des dossiers à l'aide d'EFS dans Windows 10
- Comment supprimer l'icône de verrouillage sur les fichiers et dossiers dans Windows 10
- Désactiver l'icône des flèches bleues sur les dossiers et les fichiers dans Windows 10
- Comment compresser des fichiers et des dossiers dans Windows 10
- Comment compresser le registre dans Windows 10
- Compresser des fichiers sur NTFS avec l'algorithme LZX dans Windows 10