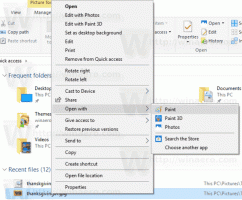Empêcher l'appareil de réveiller l'ordinateur sous Windows 10
Il est bien connu que divers matériels peuvent sortir votre PC Windows 10 du mode veille. Les adaptateurs réseau (LAN) et LAN sans fil sont particulièrement courants. Les périphériques d'interface humaine tels que la souris, le clavier, les empreintes digitales et certains périphériques Bluetooth peuvent également réveiller votre PC. Dans cet article, nous verrons comment empêcher un appareil de réveiller votre ordinateur sous Windows 10.
Auparavant, nous avons appris à trouver quel matériel prend en charge exactement le réveil de votre PC. Trouvons de tels appareils en suivant les étapes suivantes.
Pour empêcher un appareil de réveiller l'ordinateur sous Windows 10, procédez comme suit.
- Ouvert une invite de commande élevée.
- Tapez ou copiez-collez la commande suivante:
powercfg -devicequery wake_armed
- Dans la liste, recherchez l'appareil requis. Dans mon cas, je voudrais empêcher le clavier USB de réveiller mon appareil.
- Pour empêcher un appareil de réveiller votre PC, exécutez la commande suivante:
powercfg -devicedisablewake "nom du périphérique"
Remplacez la potion "nom de l'appareil" par le nom réel de votre appareil. Dans mon cas, la commande devrait être la suivante :
powercfg -devicedisablewake "Périphérique clavier HID (002)"
Vous avez terminé.
Vous pouvez également trouver votre appareil dans le Gestionnaire de périphériques et désactiver l'option appropriée dans les propriétés de l'appareil. Voici comment.
- presse Gagner + X touches ensemble sur le clavier et cliquez sur Gestionnaire de périphériques.
Astuce: vous pouvez personnaliser le menu Win + X de Windows 10. - Dans l'arborescence des appareils, recherchez votre appareil. Mon clavier USB se trouve sous « Claviers ».
- Double-cliquez sur l'appareil pour ouvrir ses propriétés.
- Basculez vers le Gestion de l'alimentation languette.
- Décochez la case Autoriser cet appareil à réveiller l'ordinateur, et cliquez sur le bouton OK.
Pour annuler la modification que vous avez apportée, vous pouvez utiliser l'une des options suivantes.
- Vous pouvez exécuter la commande suivante dans l'invite de commande élevée.
powercfg -deviceenablewake "nom du périphérique"
- Vous pouvez activer le Autoriser cet appareil à réveiller l'ordinateur dans le Gestionnaire de périphériques.
C'est ça.