Créer un raccourci Windows Defender Security Center dans Windows 10
Dans Windows 10 Creators Update, il existe une nouvelle application appelée Windows Defender Security Center. L'application, anciennement connue sous le nom de "Windows Defender Dashboard", a été créée pour aider l'utilisateur à contrôler ses paramètres de sécurité et de confidentialité de manière claire et utile. Il combine toutes les fonctionnalités de sécurité essentielles sous un seul tableau de bord.

Vous pouvez lancer Windows Defender Security Center à partir du menu Démarrer. Naviguez jusqu'à la lettre "W" en utilisant le fonction de navigation alphabétique du nouveau menu et cliquez sur la lettre "W" dans la grille comme indiqué ci-dessous.
Publicité
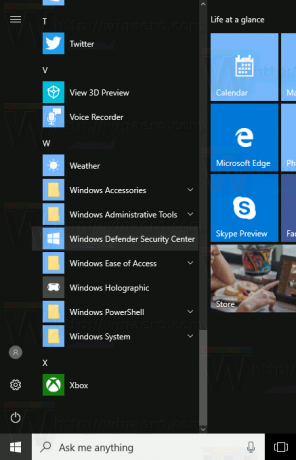

Vous pouvez également créer un raccourci sur le bureau pour le Centre de sécurité Windows Defender afin de le lancer à partir du bureau.
Centre de sécurité Windows Defender est une application universelle qui remplace l'interface utilisateur classique de Windows Defender. Comme vous le savez peut-être déjà, Windows 10 est livré avec un certain nombre d'applications universelles qui remplacent les applications de bureau classiques. Les
Photos l'application a remplacé Visionneuse de photos Windows, Calculatrice a son homologue moderne, Groove Music est destiné à remplacer Windows Media Player.Windows 10 fournit des commandes spéciales pour exécuter directement les applications universelles. Vous pouvez les utiliser pour ouvrir diverses applications Windows directement sans visiter le menu Démarrer et sans cliquer sur leurs vignettes. Appuyez sur les touches de raccourci Win + R de votre clavier et saisissez-les dans la zone Exécuter. Vous pouvez également les saisir dans la barre d'adresse de l'explorateur de fichiers. La liste de ces commandes peut être trouvée dans l'article :
Exécutez les applications Windows 10 directement avec ces commandes
Enfin, vous pouvez créer un raccourci sur le bureau à l'aide de la commande de la liste ci-dessus pour exécuter directement l'application souhaitée. Nous allons voir comment créer un raccourci vers l'application Defender UWP.
Faites un clic droit sur l'espace vide de votre bureau. Sélectionnez Nouveau - Raccourci dans le menu contextuel (voir la capture d'écran).

Dans la zone cible du raccourci, saisissez ou copiez-collez les éléments suivants :
explorer.exe windowsdefender :

Utilisez la ligne "Windows Defender Security Center" sans guillemets comme nom du raccourci. En fait, vous pouvez utiliser n'importe quel nom que vous voulez. Cliquez sur le bouton Terminer lorsque vous avez terminé.
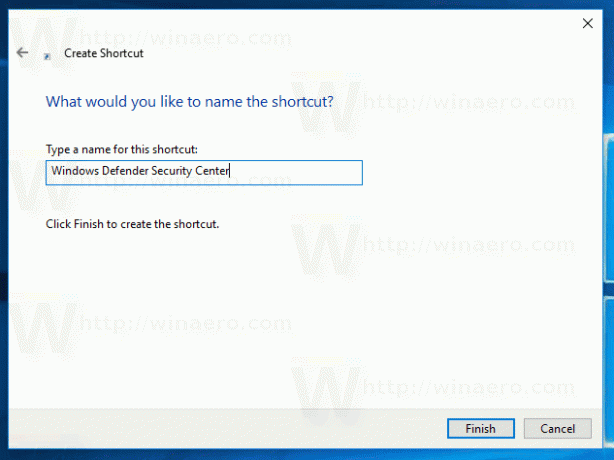
Maintenant, faites un clic droit sur le raccourci que vous avez créé et sélectionnez Propriétés.
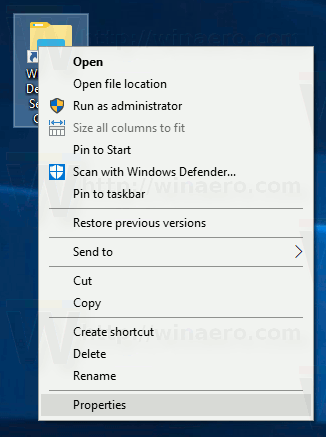
Dans l'onglet Raccourci, cliquez sur le bouton Changer d'icône.
Spécifiez une nouvelle icône à partir du C:\Program Files\Windows Defender\EppManifest.dll déposer.  Cliquez sur OK pour appliquer l'icône, puis sur OK pour fermer la fenêtre de dialogue des propriétés du raccourci.
Cliquez sur OK pour appliquer l'icône, puis sur OK pour fermer la fenêtre de dialogue des propriétés du raccourci.

Vous avez terminé.
Lorsque vous double-cliquez sur le raccourci que vous avez créé, il ouvrira le Centre de sécurité Windows Defender pour vous.


