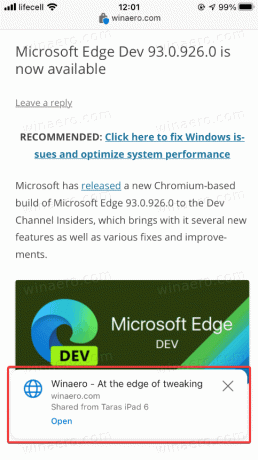Microsoft Edge: Comment envoyer un onglet à un autre appareil
Vous pouvez envoyer un onglet à un autre appareil dans Microsoft Edge sous Windows, Android et iOS. Dans cet article de blog, nous examinerons en détail comment cela peut être fait.
Publicité
Fini le temps de vous envoyer une page Web par e-mail pour l'ouvrir simplement sur un autre appareil. Aujourd'hui, les navigateurs modernes prennent en charge la synchronisation des onglets ouverts et même le partage de pages sur plusieurs appareils. Cet article vous montrera comment envoyer une page de Microsoft Edge vers un navigateur sur un autre appareil.
Important: vous devez vous connecter avec votre Compte microsoft dans Edge sur tous vos appareils pour envoyer des onglets entre eux. En outre, cet article s'applique uniquement à Microsoft Edge Chromium.
Envoyer un onglet de Microsoft Edge sur Windows vers un autre appareil
Cette partie de l'article s'applique également à Microsoft Edge sur d'autres plates-formes de bureau, à savoir macOS et Linux. Pour envoyer un onglet à un autre appareil avec Microsoft Edge, procédez comme suit.
- Ouvrez Microsoft Edge et chargez n'importe quelle page Web que vous souhaitez partager.
- Cliquez sur la barre d'adresse et recherchez un bouton avec une icône d'ordinateur portable. Il apparaîtra à côté du bouton Immersive Reader et du bouton Favoris.

- Ensuite, Microsoft Edge affichera une petite fenêtre contextuelle avec la liste de votre appareil. Sélectionnez celui dont vous avez besoin.
- Vous pouvez également cliquer avec le bouton droit sur l'onglet que vous souhaitez partager ou sur tout espace vide de la page. Cliquer sur Envoyer la page à vos appareils et sélectionnez l'appareil cible dans la liste.

Terminé! Pour une raison quelconque, Microsoft Edge nécessite de cliquer sur la barre des tâches pour afficher le bouton "Envoyer cette page".
Si vous envoyez un onglet à un PC Windows, cliquez sur une notification push pour ouvrir la page. Si vous le recevez sur mobile, appuyez sur une petite fenêtre contextuelle en bas de l'écran.
C'est ainsi que vous envoyez un onglet de Microsoft Edge Windows vers un autre appareil.
Comment envoyer un onglet à un autre appareil dans Microsoft Edge sur iOS
Important: vous avez besoin de Microsoft Edge 91 et plus récent pour utiliser la fonctionnalité « Envoyer cette page ». Pour l'instant, il n'est disponible que dans les versions d'aperçu. Edge Stable sur iOS exécute toujours la version 43 qui ne prend pas en charge le partage d'onglets sur plusieurs appareils.
- Ouvrez Microsoft Edge et chargez la page que vous souhaitez partager.
- Appuyez sur le bouton avec trois points en bas de l'écran.
- Sélectionner Envoyer aux appareils.
- Sinon, appuyez sur le Partager bouton dans le coin inférieur droit.
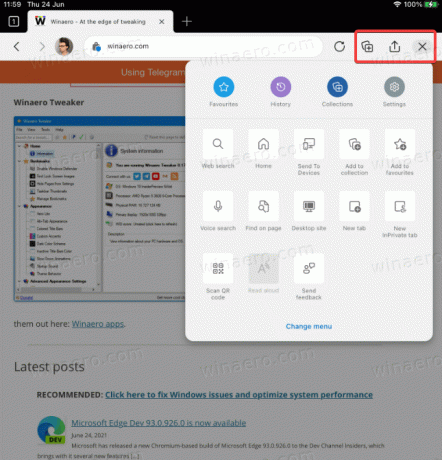
- Sur iPad, vous pouvez trouver le menu et les boutons de partage dans le coin supérieur droit de l'écran.
- Robinet Envoyer aux appareils.
- Sélectionnez l'un de vos appareils dans la liste. Sachez que le chargement de la liste peut prendre plus de temps lors de la première exécution.
- Robinet Envoyer.

C'est tout.
Envoyer une page de Microsoft Edge sur Android vers un autre appareil
La procédure est presque identique à la façon dont vous partagez des onglets entre des appareils dans Microsoft Edge sur iOS. Semblable à iOS, vous ne pouvez envoyer des pages sur plusieurs appareils que si vous exécutez Microsoft Edge 91 et plus récent, qui est actuellement disponible dans Bêta, Dev et Canary. Contrairement à iOS, vous n'avez pas besoin d'une invitation pour participer aux tests bêta. Les trois chaînes sont disponibles gratuitement pour tous sur le Google Play Store.
- Ouvrez Microsoft Edge pour Android et chargez n'importe quelle page.
- Appuyez sur le bouton avec trois points.
- Sélectionner Envoyer aux appareils.
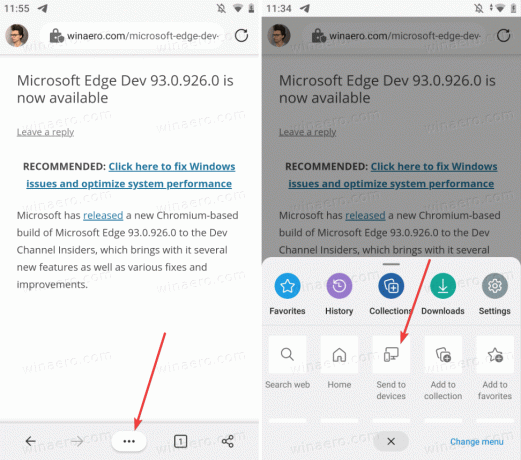
- Ensuite, sélectionnez tous les appareils pour lesquels vous souhaitez recevoir la page.
- Robinet Envoyer.
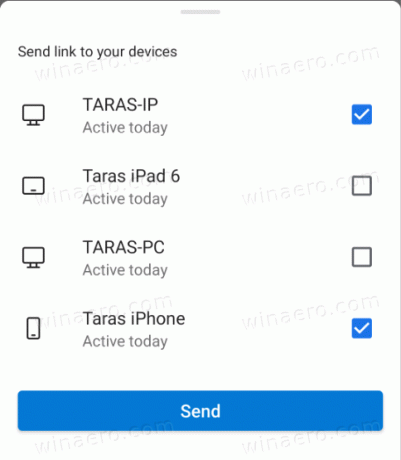
- Vous pouvez également utiliser le bouton de partage dans le coin inférieur droit de l'écran.
C'est ainsi que vous partagez des pages de Microsoft Edge sur Android vers d'autres appareils.
Comment ouvrir une page partagée à partir d'un autre appareil
Sur le bureau, lorsque vous envoyez une page depuis Microsoft Edge, vous recevez une notification push avec un lien et un appareil qui l'a envoyée. Cliquez sur cette notification pour l'ouvrir dans Microsoft Edge et charger la page.

Important: vous devez activer les notifications push dans Microsoft Edge pour recevoir des pages sur Windows. Si vous ne recevez pas de notifications avec les pages partagées, accédez à Paramètres > Système > Notifications et assurez-vous que les notifications push pour Microsoft Edge sont activées.
Dans les versions futures, Microsoft changer la façon dont Edge sur Windows reçoit les onglets à partir d'autres appareils. Il affichera un petit bouton sur la barre d'outils au lieu d'utiliser des notifications push.
Noter: vous pouvez envoyer une page de Microsoft Edge vers un autre ordinateur, même si l'appareil de réception est éteint. Vous recevrez une notification la prochaine fois que vous le lancerez. Cela s'applique à Edge sur les plates-formes de bureau et mobiles.
Recevoir des onglets sur mobile
Sur mobile, lancez Microsoft Edge et attendez qu'une fenêtre contextuelle apparaisse en bas de l'écran. Appuyez dessus pour charger la page.