Comment changer la taille et le thème du clavier tactile dans Windows 11
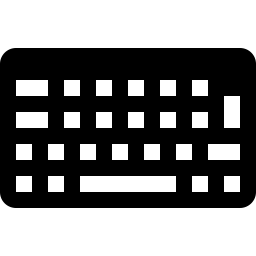
Sous Windows 11, vous pouvez modifier la taille et le thème du clavier tactile. Microsoft a considérablement retravaillé le clavier tactile dans le dernier système d'exploitation. Il vient maintenant avec un nouveau design et un tas d'options de personnalisation. Vous pouvez modifier sa taille et créer des thèmes personnalisés similaires au fonctionnement des claviers sur Android et iOS. Voici comment modifier la taille du clavier tactile et créer des thèmes personnalisés dans Windows 11.
Conseil: Windows 11 place automatiquement le touchez le bouton du clavier dans la zone des bacs sur les ordinateurs à écran tactile. Si vous souhaitez supprimer ou ajouter ce bouton manuellement, accédez à Paramètres Windows > Personnalisation > Barre des tâches et activez ou désactivez le Clavier tactile basculer pour ce que vous voulez.
Pour une raison quelconque, Microsoft a supprimé l'option permettant d'ajouter ou de supprimer le bouton du clavier tactile du menu contextuel.
Modifier la taille du clavier tactile dans Windows 11
- Ouvrez le clavier et trouvez un petit rouage dans le coin supérieur gauche.
- Cliquez sur Thème et redimensionnement.
- Sinon, ouvrez Paramètres > Personnalisation > Clavier tactile.
- Trouvez le Taille du clavier curseur et faites-le glisser vers la gauche ou la droite. Si vous gardez le clavier tactile sur l'écran, vous verrez les changements immédiatement.
- Vous pouvez également faire défiler vers le bas et cliquer sur le bouton Aperçu des modifications bouton.
Modifier la taille du texte du clavier tactile
Outre le redimensionnement du clavier, vous pouvez modifier la taille du texte des touches si vous la trouvez trop petite ou trop grande.
- Aller à Windows Paramètres > Personnalisation > Clavier tactile.
- Faites défiler vers le bas et trouvez le Taille du texte de la clé section.
- Sélectionnez l'une des trois options: petite, moyenne ou grande.
- Clique le Ouvrir le clavier bouton sous Afficher vos modifications pour voir vos personnalisations en action.
Changer le thème du clavier tactile de Windows 11
Si vous souhaitez personnaliser le clavier tactile, Microsoft permet de troquer un fond blanc/noir un peu ennuyeux contre une image ou une autre couleur. Voici comment définir un thème personnalisé pour le clavier tactile dans Windows 11.
Pour modifier le thème du clavier tactile dans Windows 11, procédez comme suit.
- Ouvrez le clavier tactile et cliquez sur l'icône des paramètres dans le coin supérieur gauche.
- Sélectionner Thème et redimensionnement. Vous pouvez également vous y rendre en ouvrant Paramètres Windows > Personnalisation > Clavier tactile.
- Trouvez le Thème du clavier section.
- Ici, vous pouvez trouver l'un des thèmes prédéfinis ou en créer un personnalisé. Pour créer un thème personnalisé pour le clavier tactile dans Windows 11, faites défiler vers le bas et cliquez sur le Thème personnalisé option.
- Sélectionner Éditer.
- Sur l'écran suivant, vous pouvez personnaliser chaque partie du clavier tactile dans Windows 11. Commencez par le Texte onglet pour changer la couleur du texte sur les boutons et suggestions. Sélectionnez l'une des couleurs prédéfinies ou créez-en une personnalisée à l'aide du bouton Choisissez une autre option.
- Vous pouvez modifier la transparence des touches et la couleur d'arrière-plan des touches sur le clavier tactile de Windows 11 sur le Clés languette.
- Enfin, allez au Fenêtre onglet pour définir une image comme arrière-plan de votre clavier tactile dans Windows 11. Sélectionner Photo du Personnalisez votre arrière-plan la liste déroulante.
- Cliquez sur Choisissez votre image et sélectionnez l'image que vous souhaitez utiliser comme arrière-plan pour le clavier tactile dans Windows 11.
- Ensuite, vous pouvez régler l'ajustement et la luminosité de l'arrière-plan pour rendre le clavier plus pratique à utiliser. Diminuer la luminosité de l'arrière-plan rendra les boutons plus faciles à lire.
- Cliquez sur Enregistrer. Si vous n'aimez pas le désordre que vous venez de faire, cliquez sur le bouton Réinitialiser bouton et recommencer.
C'est ainsi que vous personnalisez le clavier tactile dans Windows 11.
