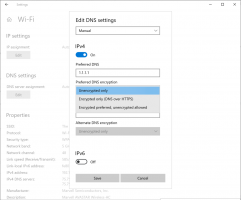Empêcher les applications d'accéder à l'appareil photo dans Windows 10
Aujourd'hui, presque tous les appareils modernes sont équipés d'un appareil photo. Les ordinateurs portables et les tablettes sont livrés avec des webcams et les 2-en-1 comme Surface sont livrés avec deux caméras. Windows 10 est livré avec une application Appareil photo pour toutes les fonctionnalités essentielles liées à la capture de vidéos ou d'images. Les appels Skype, divers services en ligne, les applications Win32 et les applications universelles peuvent accéder à votre caméra. Du point de vue de la confidentialité, c'est une bonne idée de contrôler quelles applications installées ont accès à l'appareil photo et révoquer les autorisations si cette application n'a pas vraiment besoin d'un accès à l'appareil photo pour sa fonction principale. Voici comment cela peut être fait.
Publicité
La plupart des webcams externes et des appareils portables ont un indicateur d'activité, qui est généralement une LED qui s'allume lorsque la caméra est utilisée par une application. Si votre appareil n'a pas de LED pour la caméra intégrée, Windows 10 affiche une notification qui peut être rapidement visualisée dans le Centre de maintenance. Vous pouvez choisir des applications autorisées à accéder à la caméra.
Empêcher les applications d'accéder à l'appareil photo dans Windows 10
L'application Paramètres de Windows 10 fournit une interface utilisateur simple qui devrait suffire dans la plupart des cas.
- Ouvert Paramètres.

- Accédez à Confidentialité\Appareil photo :

- Sur la droite, vous trouverez l'interrupteur Autoriser les applications à utiliser mon appareil photo.

Une fois que vous l'avez désactivé, aucune de vos applications Store installées ne pourra accéder à votre appareil photo. Cela n'est peut-être pas très pratique, vous devrez peut-être autoriser certaines applications à toujours accéder à l'appareil photo. Vous pouvez empêcher des applications individuelles d'accéder à votre appareil photo. - Pour empêcher certaines applications d'accéder à votre caméra, activez le commutateur Autoriser les applications à utiliser mon appareil photo et faites défiler jusqu'à la liste Choisissez des applications qui peuvent utiliser votre appareil photo.
- Recherchez l'application requise dans la liste et désactivez son interrupteur pour lui refuser l'accès à la caméra.

Alternativement, vous pouvez désactiver l'accès à la caméra pour les applications dans Windows 10 à l'aide d'un simple ajustement du Registre.
Empêcher les applications d'accéder à la caméra dans Windows 10 à l'aide d'un ajustement du registre
- Ouvert Éditeur de registre.
- Accédez à la clé de registre suivante :
HKEY_CURRENT_USER\Software\Microsoft\Windows\CurrentVersion\DeviceAccess\Global\{E5323777-F976-4f5b-9B55-B94699C46E44}Conseil: Comment accéder à la clé de registre souhaitée en un clic.
- Ici, créez ou modifiez la valeur de chaîne, également nommée "Valeur". Définissez ses données sur l'un des éléments suivants :
- Autoriser - activez l'accès à la caméra pour les applications.
- Refuser - empêche les applications d'accéder à l'appareil photo sur votre appareil.

Le changement doit être appliqué instantanément.
Il existe un paramètre de stratégie de groupe spécial dans Windows 10 qui peut être utilisé pour refuser l'accès de la caméra aux applications. Avant de continuer, n'oubliez pas que la stratégie de groupe remplace les options de l'application Paramètres et les désactive, de sorte que l'utilisateur ne pourra rien changer lorsque l'option de stratégie de groupe est appliqué.
Utilisation de la stratégie de groupe locale
Si votre édition de Windows 10 est livrée avec l'application d'éditeur de stratégie de groupe (gpedit.msc), utilisez-la comme suit.
- presse Gagner + R touches ensemble sur votre clavier et tapez :
gpedit.msc
Appuyez sur Entrée.

- L'éditeur de stratégie de groupe s'ouvrira. Accédez à Configuration ordinateur\Modèles d'administration\Composants Windows\Confidentialité de l'application.

- Là, trouvez l'option Autoriser les applications Windows à accéder à l'appareil photo.
 Double-cliquez dessus et désactivez l'option permettant de refuser l'accès à la caméra pour les applications Windows.
Double-cliquez dessus et désactivez l'option permettant de refuser l'accès à la caméra pour les applications Windows.
- Si vous activez l'option, l'accès à la caméra sera déterminé par l'option "Par défaut pour toutes les applications" :

S'il est défini sur "Forcer le refus", les applications ne pourront pas accéder à la caméra par défaut.S'il est défini sur « Forcer l'autorisation », les applications seront autorisées à accéder à la caméra par défaut.
S'il est défini sur "L'utilisateur contrôle", tout sera configurable à partir de l'application Paramètres.
- Redémarrez Windows 10.
Pour annuler cette astuce, vous devez définir la stratégie mentionnée sur l'état "Non configuré".
Astuce: vous pouvez utiliser la politique mentionnée pour ajouter à la liste blanche ou à la liste noire certaines applications pour qu'elles n'accèdent pas à la caméra. L'interface utilisateur de l'éditeur de stratégie de groupe comporte des zones de texte pour saisir les AppID des applications installées. Ces boîtes sont :
- Donnez à l'utilisateur le contrôle de ces applications spécifiques - les applications répertoriées ici resteront sous le contrôle de l'utilisateur.
- Forcer l'autorisation de ces applications spécifiques - les applications répertoriées ici seront autorisées à utiliser la caméra et l'utilisateur ne pourra pas la modifier.
- Forcer le refus de ces applications spécifiques - les applications répertoriées ici ne pourront pas utiliser l'appareil photo et l'utilisateur ne pourra pas les modifier.
Un paramètre par application remplace le paramètre par défaut.
Pour remplir ces cases, vous devez connaître le nom de famille du package pour l'application installée. Pour l'obtenir, procédez comme suit.
- Ouvert PowerShell.
- Tapez ou collez la commande suivante :
Get-AppxPackage
- Copiez le paramètre PackageFamilyName de la sortie et collez-le dans la zone de texte appropriée de l'éditeur de stratégie de groupe.


Dans l'exemple ci-dessous, j'ai ajouté l'application Edge à la liste blanche, mais j'ai bloqué toutes les autres applications par défaut.
C'est ça.