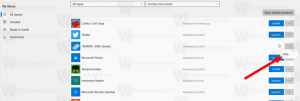Comment définir une icône personnalisée pour le lecteur amovible dans Windows 10
Aujourd'hui, nous allons voir comment définir une icône personnalisée pour votre lecteur amovible, par ex. votre clé USB, carte SD ou un disque dur externe pour différencier rapidement ces types d'appareils lorsque vous les connectez à votre ordinateur. Tout ce dont vous avez besoin est le Bloc-notes et un joli fichier d'icônes. Nous y voilà.
Par défaut, tous les lecteurs amovibles ont la même icône lorsque vous les connectez à votre ordinateur.
Si vous avez créé un clé USB amorçable avec Windows 10, vous avez peut-être remarqué qu'il a une icône spéciale "Windows Setup".
Astuce: Windows 10 affiche les lecteurs amovibles dans le volet de navigation de l'explorateur de fichiers, mais vous pouvez les retirer de là. Ils apparaîtront uniquement dans Ce PC, comme implémenté dans les versions précédentes de Windows.
L'icône personnalisée d'un lecteur flash peut être définie avec un fichier spécial, autorun.inf. Initialement, il a été développé pour démarrer automatiquement les applications à partir des lecteurs de CD, par exemple, pour lancer le programme d'installation de Microsoft Office automatiquement lorsque vous insérez son disque compact dans le lecteur optique conduire. C'est une fonctionnalité très ancienne, d'abord implémentée dans Windows 9x. Cependant, la capacité AutoRun elle-même a été remplacée par la lecture automatique plus sécurisée. La capacité de changement d'icône d'Autorun.inf a cependant été conservée intacte. Il est moins populaire, car il était souvent utilisé par divers logiciels malveillants et virus, ainsi que la capacité d'AutoRun à lancer directement un exécutable sans invite. Cependant, avec AutoRun désactivé, il s'agit désormais d'une fonctionnalité sûre et ne peut être utilisée que pour personnaliser l'apparence du lecteur dans ce PC.
Une autre caractéristique du fichier autorun.inf est la possibilité de définir une étiquette personnalisée pour un lecteur. Voici comment vous pouvez changer l'icône ou définir une étiquette.
Tout d'abord, procurez-vous un joli fichier ICO qui sera utilisé pour votre stockage externe.
Pour définir une icône personnalisée pour un lecteur amovible dans Windows 10, procédez comme suit.
- Insérez votre lecteur amovible dans l'ordinateur et copiez le fichier icône à sa racine, par ex. F:.
- Exécutez le Bloc-notes et saisissez ou copiez-collez le texte suivant dans le document:
[Exécution automatique] Icon=nom de fichier d'icône.ico. Libellé = Libellé du lecteur
Remplacez le nom du fichier d'icône par le chemin du nom d'icône réel. La ligne d'étiquette de lecteur est facultative, vous pouvez donc l'omettre.
Par exemple,[Exécution automatique] Icône=usb.ico. Label=Mon lecteur de sauvegarde
- Dans le Bloc-notes, cliquez sur le menu Fichier - Enregistrer et enregistrez le fichier à la racine de votre lecteur amovible, c'est-à-dire si votre lettre de lecteur est F:, puis enregistrez-le sous F:\Autorun.inf. Dans la boîte de dialogue Enregistrer, saisissez le nom du fichier en tant que "autorun.inf", y compris les guillemets pour vous assurer que vous l'enregistrez avec l'extension de fichier correcte en tant que autorun.inf et non en tant que autorun.inf.txt.
Vous avez terminé!
Maintenant, déconnectez le lecteur de votre ordinateur et rebranchez-le. Il reflétera les modifications que vous avez apportées. Étant donné que le fichier d'icône est stocké sur votre clé USB, il sera affiché sur chaque PC Windows sur lequel vous branchez votre clé !
De plus, vous pouvez masquer le fichier icône et autorun.inf. Par défaut, l'explorateur de fichiers n'affiche pas les fichiers et dossiers cachés, ils n'apparaîtront donc pas sur la plupart des PC. Cela vous aidera à vous concentrer sur les fichiers importants sur le lecteur.
Masquer les fichiers supplémentaires sur le lecteur
- Ouvrez votre lecteur amovible dans Explorateur de fichiers.
- Faites un clic droit sur le fichier icône et sélectionnez Propriétés depuis le menu contextuel.
- Cochez l'option Caché dans le Les attributs sous l'onglet Général et cliquez sur OK.
- Répétez la même chose pour le fichier autorun.inf
Pour une procédure plus détaillée à ce sujet, voir l'article Comment masquer des fichiers et des dossiers dans Windows 10.
C'est ça.