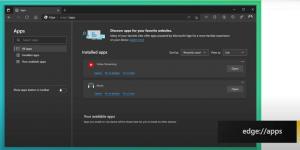Windows 11 Supprimer les dossiers de ce PC
Voici comment supprimer des dossiers de ce PC sous Windows 11 si vous n'aimez pas voir les documents, la musique, les images, les vidéos, les téléchargements et le bureau dans une section dédiée. Il existe deux méthodes pour supprimer ces dossiers de l'emplacement Ce PC dans l'explorateur de fichiers.
Par défaut, Windows 11 ouvre l'Explorateur de fichiers dans la section Accès rapide avec les dossiers épinglés et les fichiers récents. Ceux qui n'aiment pas ce comportement peuvent configurer Windows 11 pour ouvrir l'explorateur de fichiers sur ce PC.
Pourtant, le système d'exploitation affiche des répertoires supplémentaires dans la section "Dossiers". Vous pouvez y trouver des raccourcis vers le bureau, les documents, les images, les vidéos, la musique et les téléchargements. Si vous préférez des interfaces utilisateur plus propres ou si vous souhaitez obtenir plus d'espace pour les lecteurs locaux et réseau, vous pouvez supprimer des dossiers dans Ce PC sous Windows 11.
Voici comment procéder. Notez que vous avez besoin d'un niveau d'accès administrateur pour supprimer des dossiers dans Ce PC sous Windows 11.
Supprimer les dossiers de ce PC sous Windows 11
Contrairement à l'accès rapide, où vous pouvez supprimer les dossiers par défaut ou personnalisés en cliquant dessus avec le bouton droit et en sélectionnant "Détacher de l'accès rapide", ce PC n'offre pas une telle option. Cela signifie que vous devez bricoler avec le registre Windows pour supprimer les dossiers par défaut de ce PC sous Windows 11. Il existe deux méthodes pour y parvenir, la méthode classique avec suppression de la clé GUID et la méthode ThisPCPolicy.
Supprimer les dossiers de ce PC à l'aide du tweak ThisPCPolicy
- Ouvrez l'éditeur de registre; presse Gagner + R et tapez
regedit. - Ouvrez la clé suivante:
HKEY_LOCAL_MACHINE\SOFTWARE\Microsoft\Windows\CurrentVersion\Explorer\FolderDescriptions. Vous pouvez copier-coller ce chemin dans la barre d'adresse Regedit. - Ouvrez maintenant une clé {GUID} pour le dossier que vous souhaitez supprimer.
- Pour Bureau, la clé est {B4BFCC3A-DB2C-424C-B029-7FE99A87C641}.
- Documents = {f42ee2d3-909f-4907-8871-4c22fc0bf756}.
- Téléchargements = {7d83ee9b-2244-4e70-b1f5-5393042af1e4}.
- Musique = {a0c69a99-21c8-4671-8703-7934162fcf1d}.
- Des photos = {0ddd015d-b06c-45d5-8c4c-f59713854639}.
- Vidéos = {35286a68-3c57-41a1-bbb1-0eae73d76c95}.
- Maintenant, sous la clé {GUID} que vous avez ouverte, sélectionnez la sous-clé PropertyBag dans le volet gauche.
- Sur la droite, double-cliquez sur le CettePCPolitique valeur. Modifiez les données de valeur de Spectacle à Cacher, puis cliquez sur OK pour enregistrer les modifications.
- Si la valeur ThisPCPolicy est manquante, cliquez sur Modifier > Nouveau > Valeur de chaîne et renommez-la en CettePCPolitique. Définissez ses données de valeur sur Cacher.
Vous avez terminé. Enfin, pour restaurer les dossiers cachés dans Ce PC sous Windows 11, répétez les étapes ci-dessus et modifiez les données de valeur pour tous les dossiers nécessaires à Afficher.
Remarque: les valeurs GUID sont des « dossiers connus », une fonctionnalité du shell Windows. Vous pouvez en savoir plus sur eux ici.
Pour gagner du temps, vous pouvez télécharger des fichiers de registre prêts à l'emploi pour effectuer les modifications ci-dessus.
Fichiers de registre prêts à l'emploi
Téléchargez l'archive ZIP suivante et extrayez-la dans le dossier de votre choix.
Télécharger les fichiers REG
Maintenant, double-cliquez sur les fichiers :
-
Masquer tous les dossiers de ce PC sous Windows 11.reg- masque tous les répertoires personnels dans le dossier Ce PC.
De plus, les fichiers suivants masqueront les dossiers individuels de ce PC sous Windows 11 :
Masquer le dossier Desktop.regMasquer les documents dossier.regMasquer le dossier Téléchargements.regMasquer les images folder.regMasquer le dossier Musique.regMasquer les vidéos dossier.reg
Enfin, vous trouverez les réglages "Afficher" respectifs pour les fichiers REG inclus dans l'archive. Cela vous permettra de restaurer rapidement tous les dossiers ou de sélectionner des dossiers dans l'emplacement Ce PC sous Windows 11.
Alternativement, vous pouvez utiliser Winaero Tweaker. Il permet de supprimer rapidement les dossiers que vous avez sous Ce PC en quelques clics.
Utilisation de Winaero Tweaker
Téléchargez Winaero Tweaker depuis ce lien, installez-le et exécutez-le.
Dans le volet de gauche, sélectionnez Explorateur de fichiers \ Personnaliser les dossiers de ce PC. Sur la droite, sélectionnez un ou plusieurs dossiers pour les supprimer de là, et cliquez sur Supprimer.
Enfin, vous pouvez ajouter des dossiers personnalisés à ce PC, ce que Windows 11 ne vous permet pas de faire avec ses propres options et paramètres.
Pour restaurer le dossier par défaut défini avec Winaero Tweaker, cliquez sur le Réinitialiser cette page aux valeurs par défaut bouton.
Supprimer les clés GUID pour des dossiers individuels
Cette méthode est assez différente, car elle suppose que vous supprimerez les GUID des répertoires individuels afin de supprimer les dossiers de ce PC sous Windows 11. Le principal inconvénient de cette méthode est que Windows 11 restaurera les clés supprimées après une mise à niveau de build. Quoi qu'il en soit, cela vaut la peine d'être couvert ici.
Pour supprimer des dossiers de ce PC sous Windows 11, procédez comme suit.
- presse Gagner + R et entrez le
regeditdans la zone Exécuter, puis appuyez sur Entrer. - Aller à
HKEY_LOCAL_MACHINE\SOFTWARE\Microsoft\Windows\CurrentVersion\Explorer\MyComputer\NameSpace. Vous pouvez copier et coller le chemin d'accès à la barre d'adresse pour y accéder plus rapidement. - Supprimez maintenant une ou toutes les clés suivantes qui correspondent aux dossiers:
- Bureau : {B4BFCC3A-DB2C-424C-B029-7FE99A87C641}.
- Documents: {d3162b92-9365-467a-956b-92703aca08af}.
- Téléchargements: {088e3905-0323-4b02-9826-5d99428e115f}.
- Musique: {3dfdf296-dbec-4fb4-81d1-6a3438bcf4de}.
- Photos: {24ad3ad4-a569-4530-98e1-ab02f9417aa8}.
- Vidéos: {f86fa3ab-70d2-4fc7-9c99-fcbf05467f3a}.
- Cliquez avec le bouton droit sur un dossier (clé) et sélectionnez Effacer pour le supprimer.
- Répétez les étapes 3 à 4 pour tous les dossiers que vous souhaitez supprimer.
Les dossiers disparaîtront de ce PC. Encore une fois, vous pouvez gagner beaucoup de temps en utilisant les fichiers REG prêts à l'emploi.
Fichiers de registre prêts à l'emploi
Vous pouvez éviter de parcourir les jungles du registre Windows en utilisant des fichiers de registre prêts à l'emploi pour supprimer les dossiers de ce PC sous Windows 11.
- Télécharger les fichiers de registre dans une archive ZIP en utilisant ce lien.
- Décompressez les fichiers où vous préférez.
- Ouvrez le
Supprimer les dossiers de ce PC sous Windows 11.regfichier et confirmez les modifications dans le registre Windows. - Si vous souhaitez conserver certains des dossiers par défaut, ouvrez les fichiers de registre correspondants à partir du Supprimer des dossiers spécifiques Par exemple,
Supprimez le dossier Desktop de ce PC sous Windows 11.reg. - Fermez l'explorateur de fichiers et ouvrez-le à nouveau dans la section Ce PC.
Restaurer les dossiers par défaut dans ce PC sous Windows 11
Vous pouvez restaurer les dossiers supprimés dans Ce PC sous Windows 11 en créant des valeurs précédemment supprimées. Ouvrez l'éditeur de registre et accédez à HKEY_LOCAL_MACHINE\SOFTWARE\Microsoft\Windows\CurrentVersion\Explorer\MyComputer\NameSpace. Cliquez sur Modifier > Nouveau > Clé, puis renommez une nouvelle clé en utilisant les noms de la section précédente.
Par exemple, le nom du dossier Desktop est {B4BFCC3A-DB2C-424C-B029-7FE99A87C641}.
Alternativement, utilisez le Restaurer les dossiers de ce PC sous Windows 11.reg dans la section Fichiers de registre prêts à l'emploi. Il vous permettra de récupérer les dossiers manquants en un seul clic sans copier-coller de noms cryptiques.