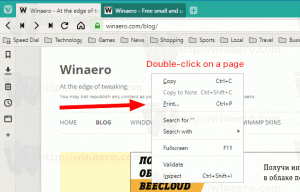Comment installer Windows 7 sur un PC avec uniquement des ports USB 3.0
Si vous essayez d'installer Windows 7 sur un appareil doté uniquement de ports USB 3.0, vous risquez de rencontrer des problèmes tels qu'un clavier et une souris USB non opérationnels dans le programme d'installation. Pendant que votre clavier et votre souris fonctionnent dans le BIOS, ils cessent de répondre une fois que l'installation de Windows 7 démarre. Ce n'est pas un gros problème si vous avez la possibilité de désactiver l'USB 3.0 dans le BIOS et de le basculer en mode USB 2.0 hérité. Mais si votre BIOS n'a pas cette option, voici ce que vous pouvez faire pour éviter ce problème.
Pour résoudre ce problème, la première étape à suivre est de télécharger les pilotes USB 3.0 pour la carte mère de votre appareil. Voici quelques-uns des pilotes les plus populaires pour votre référence :
- Pilotes Intel eXtensible USB 3.0 Host Win 7
- Pilote Renesas Electronics USB 3.0
- VIA VL800/801 & 805/806 USB 3.0
Extrayez les pilotes téléchargés dans un dossier de votre choix. Par exemple, je l'ai nommé "USB3 Fix".
Extrayez tous les pilotes que vous avez téléchargés dans ce sous-dossier USB3 Fix\USB3.
Vous devez maintenant mettre à jour votre disque d'installation ou votre clé de démarrage USB. Je vous recommande d'utiliser un lecteur de démarrage USB, car il est très facile de le mettre à jour. Suivez ces étapes:
- Copiez les fichiers suivants de votre clé USB dans le dossier USB 3.0 Fix :
boot.wim
install.wim - Ouvrir un invite de commande élevée.
- Accédez au dossier USB3 Fix à l'invite de commande comme suit:
cd /d "C:\Correction USB3"
- Mettez à jour le fichier boot.wim avec les pilotes USB 3.0 à l'aide de ces commandes:
dism /mount-wim /wimfile: boot.wim /index: 2 /mountdir: mount dism /image: mount /add-driver:"usb3" /recurse dism /unmount-wim /mountdir: mount /commit.
- Mettez à jour le fichier install.wim. Notez qu'il peut contenir plusieurs éditions de Windows 7 sous différents index. Vous devez mettre à jour celui que vous allez installer. Vous trouverez l'index approprié à mettre à jour à l'aide de la commande suivante:
dism /Get-WimInfo /WimFile: install.wim
La sortie sera la suivante :
Si vous souhaitez tous les mettre à jour, vous devrez répéter le processus ci-dessous pour chacun des index que vous souhaitez mettre à jour. Pour mettre à jour uniquement une édition particulière, par ex. Windows 7 Professionnel, exécutez les commandes suivantes :
dism /mount-wim /wimfile: install.wim /index: 3 /mountdir: mount dism /image: mount /add-driver:"usb3" /recurse dism /unmount-wim /mountdir: mount /commit.
- Copiez les fichiers WIM mis à jour du dossier USB3 Fix sur votre clé USB et vous avez terminé.
C'est ça. Maintenant, votre souris et votre clavier USB devraient fonctionner comme prévu lors de la configuration de Windows 7 (via Travis Payton).