Comment vider le cache DNS dans Windows 10
Dans cet article, nous verrons comment vider le cache DNS dans Windows 10. C'est l'un des paramètres réseau importants qui vous permet de naviguer sur Internet et de résoudre les noms d'ordinateurs distants. Nous verrons ce qu'est le DNS et pourquoi vous voudrez peut-être vider son cache.
Publicité
DNS signifie Domain Name System. Windows est livré avec une option qui stocke l'adresse du serveur DNS spécifiée et fait que la pile TCP/IP utilise cette adresse IP. Il fait référence à ce service DNS spécifié par l'utilisateur ou à ce service spécifié par la passerelle pour résoudre le nom de domaine d'un site Web en son adresse IP et le charger dans votre navigateur Web.
Dans la plupart des cas, votre fournisseur d'accès Internet (FAI) fournit son propre serveur DNS qui fait son travail. Ce serveur DNS est généralement spécifié dans votre routeur ou récupéré automatiquement auprès du FAI. Mais dans certains cas, vous pouvez avoir une raison de passer à un serveur DNS externe. Il peut mettre à jour son cache plus rapidement (cela peut être une raison pour les développeurs Web) et peut avoir certaines fonctionnalités que votre DNS par défaut n'a pas. Par exemple, un service DNS tiers peut avoir un bloqueur de publicités intégré. Dans certains cas, le serveur DNS du FAI peut vous faire rencontrer un problème où les sites ne se chargent pas assez rapidement ou ne se chargent pas du tout. D'autres services DNS peuvent fournir une sécurité supplémentaire. Reportez-vous à l'article suivant pour savoir comment modifier les paramètres du serveur DNS dans Windows 10 :
Comment changer de serveur DNS dans Windows 10
Windows accélère le processus de résolution de noms en mettant en cache les adresses résolues. Si l'adresse IP d'un site Web peut être trouvée dans le cache local, elle sera résolue plus rapidement. Le site Web sera ouvert instantanément sans demandes supplémentaires aux serveurs Internet.
Comment voir votre cache DNS actuel
Pour voir votre cache de résolution DNS Windows actuel, ouvrez une nouvelle instance d'invite de commande élevée et tapez la commande suivante
ipconfig / displaydns
La commande produira une sortie très longue.
Pour votre commodité, vous pouvez le rediriger vers un fichier. Utilisez la commande suivante :
ipconfig /displaydns >%USERPROFILE%\Desktop\dns.txt
Ensuite, vous pouvez ouvrir le fichier dns.txt créé sur votre bureau et inspecter ses entrées.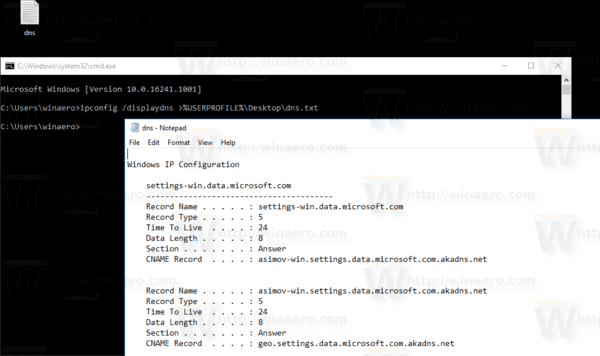
Si les informations du cache DNS sont obsolètes, certains sites peuvent ne pas s'ouvrir dans le navigateur. Si vous rencontrez un problème selon lequel certains sites ne fonctionnent pas malgré la fiabilité de votre connexion réseau, vous pouvez essayer de vider le cache DNS.
Assurez-vous que vous êtes connecté en tant qu'administrateur avant de continuer, sinon vous ne pourrez pas modifier vos paramètres DNS.
Comment réinitialiser votre cache DNS actuel
Pour vider le cache DNS dans Windows 10, procédez comme suit.
- Ouvert une invite de commande élevée.
- Tapez ou copiez-collez la commande suivante :
ipconfig /flushdns
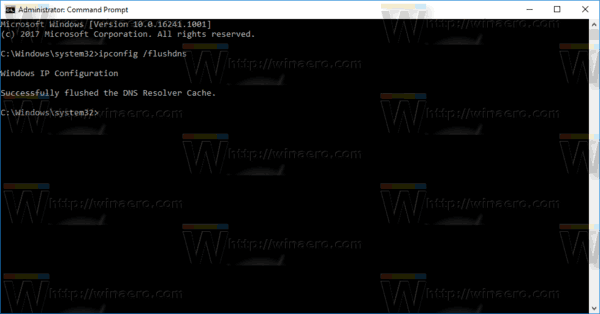
C'est tout ce que vous devez faire pour réinitialiser votre cache DNS dans Windows 10.
