Désactiver les questions de sécurité pour les comptes locaux dans Windows 10
Les questions de sécurité sont le moyen traditionnel d'ajouter une protection supplémentaire à vos données sensibles. Ils sont très populaires dans le monde du logiciel. Windows 10 permet à l'utilisateur de spécifier un ensemble de questions de sécurité pour un compte local, qui peut être utilisé pour restaurer l'accès au PC si l'utilisateur oublie son mot de passe. Si vous ne trouvez aucune utilité pour cette fonctionnalité, ou si vous devez appliquer une restriction, il existe une option spéciale de stratégie de groupe que vous pouvez activer.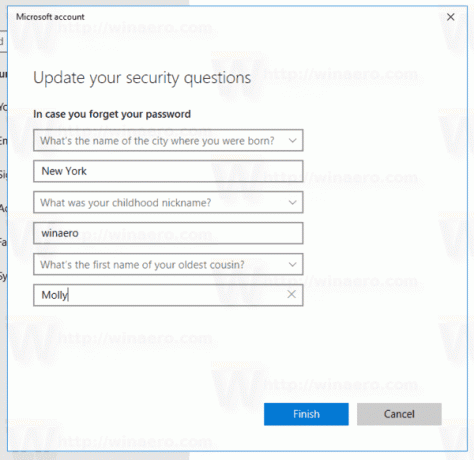
- Quel était le nom de votre premier animal?
- Comment s'appelle la ville où tu es né ?
- Quel était ton surnom d'enfance?
- Comment s'appelle la ville où vos parents se sont rencontrés ?
- Quel est le prénom de votre cousin aîné ?
- Quel est le nom de la première école que vous avez fréquentée ?
L'utilisateur peut en sélectionner trois.
Pour restreindre l'accès aux questions de sécurité, vous devez utiliser une option spéciale de stratégie de groupe introduite pour la première fois dans Windows 10 Build 18237. Avant de continuer, assurez-vous que votre compte utilisateur a privilèges administratifs.
Pour désactiver la fonction de questions de sécurité dans Windows 10 à l'aide de l'Éditeur du Registre, procédez comme suit.
- Ouvrez le Application de l'éditeur de registre.
- Accédez à la clé de registre suivante.
HKEY_LOCAL_MACHINE\SOFTWARE\Policies\Microsoft\Windows\System
Voir comment accéder à une clé de registre en un clic. Créez cette clé de registre si vous ne l'avez pas.
- Sur la droite, créez une nouvelle valeur DWORD 32 bits NoLocalPasswordResetQuestions. Remarque: même si vous êtes sous Windows 64 bits vous devez toujours créer une valeur DWORD 32 bits.
- Pour désactiver la fonctionnalité Questions de sécurité, définissez ses données de valeur sur 1.
- Pour que les modifications apportées par le réglage du Registre prennent effet, vous devez redémarrer Windows 10.
Pour gagner du temps, vous pouvez télécharger les fichiers de registre prêts à l'emploi suivants.
Télécharger les fichiers du registre
Le réglage d'annulation est inclus.
Utilisation de l'éditeur de stratégie de groupe local
Si vous utilisez Windows 10 Pro, Entreprise ou Éducation édition, vous pouvez utiliser l'application Éditeur de stratégie de groupe local pour configurer les options mentionnées ci-dessus avec une interface graphique.
- presse Gagner + R touches ensemble sur votre clavier et tapez:
gpedit.msc
Appuyez sur Entrée.
- L'éditeur de stratégie de groupe s'ouvrira. Accédez à Configuration ordinateur\Modèles d'administration\Composants Windows\Interface utilisateur des informations d'identification. Activer l'option de stratégie Empêcher l'utilisation de questions de sécurité pour les comptes locaux, comme indiqué ci-dessous.
C'est ça.
Articles Liés:
Comment ajouter des questions de sécurité pour un compte local dans Windows 10
