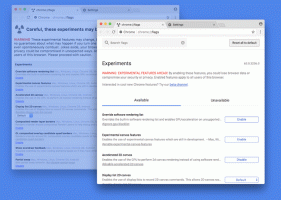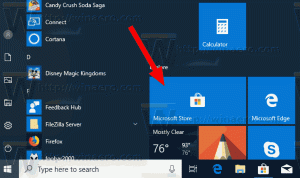Ouvrez des applications et des sites Web dans des onglets ou Windows dans Windows 10
Ensembles est l'implémentation du shell à onglets pour Windows 10 qui permet de regrouper les applications exactement comme les onglets dans un navigateur. Lorsqu'ils sont activés, les ensembles permettent de combiner les fenêtres de différentes applications dans une vue à onglets. Vous pouvez configurer des ensembles (onglets) pour ouvrir des applications et des sites Web dans un nouvel onglet, à côté de votre onglet de document actuel, ou les faire apparaître dans une nouvelle fenêtre. Voici comment cela peut être fait.
Lorsqu'il est activé, Sets permet de combiner des fenêtres de différentes applications dans une vue à onglets. Ils ressemblent à des pages Web classiques, chaque onglet ouvert dans Microsoft Edge représentant une application. Voir la capture d'écran suivante :
L'utilisateur peut ajouter un nouvel "onglet d'application" en appuyant sur la touche Ctrl lors du lancement de l'application. Il est possible d'avoir plusieurs « onglets d'applications » ainsi que des « onglets Web » dans une seule fenêtre.
Voici l'annonce officielle de la fonctionnalité :
Ensembles: Avec tous les éléments qui entrent dans une tâche, parfois se convaincre de se lancer est la partie la plus difficile. Les ensembles vous aident à garder les pages Web, les documents, les fichiers et les applications connectés, tout en restant à portée de clic. Lorsque vous fermez un fichier qui inclut un groupe d'onglets, nous vous aiderons à redonner vie à ces onglets la prochaine fois que vous l'ouvrirez. Que ce soit quelque chose que vous récupérez plus tard dans la journée ou dans quelques semaines, Sets est conçu pour vous aider à garder les choses importantes ensemble.
Ajouter des onglets aux applications: pour aider à alimenter les ensembles, la plupart des applications pourront ajouter des onglets d'application et Web. Lorsque vous sélectionnez un lien dans quelque chose comme un e-mail, il s'ouvrira dans un nouvel onglet à côté de l'application que vous utilisiez. La sélection du signe plus (+) dans une application vous amènera à une nouvelle page à onglet, qui vous aidera à passer à votre prochain emplacement. Vous savez peut-être déjà où vous voulez aller ou avez simplement besoin d'un peu d'inspiration. À partir de là, vous pourrez rechercher votre PC et Internet, accéder à des flux personnalisés, ouvrir des sites Web et des applications fréquemment utilisés et obtenir des suggestions en fonction de votre activité récente.
Les versions récentes de Windows 10 prennent en charge un certain nombre d'options que vous pouvez utiliser pour modifier le comportement des ensembles d'onglets. Voyons ce que nous pouvons configurer. Remarque: ces options sont nouvelles pour Windows 10 Build 17666.
Ouvrez les applications et les sites Web dans les onglets de Windows 10
- Ouvrez le Application de paramètres.
- Allez dans Système -> Multitâche.
- Sur la droite, allez dans la section Ensembles.
- Définir l'option Les applications et les sites Web s'ouvrent automatiquement dans un nouveau à Languette.
Le système d'exploitation regroupera les applications et les sites Web dans des onglets, comme indiqué ci-dessous.
Voyons maintenant comment changer ce comportement.
Ouvrir des applications et des sites Web dans des fenêtres distinctes
- Ouvrez le Application de paramètres.
- Allez dans Système -> Multitâche.
- Sur la droite, allez dans la section Ensembles.
- Définir l'option Les applications et les sites Web s'ouvrent automatiquement dans un nouveau à Fenêtre.
Le résultat sera le suivant.
Si vous en avez besoin, vous pouvez modifier le comportement des ensembles avec un ajustement du registre.
Ouvrez des applications et des sites Web dans des onglets ou Windows avec un ajustement du registre
Pour modifier l'option avec un ajustement du Registre, vous devez modifier une valeur DWORD sous la clé
HKEY_CURRENT_USER\Software\Microsoft\Windows\CurrentVersion\TabShellAppSettings
Voir comment accéder à une clé de registre en un clic.
Ici, modifiez ou créez une nouvelle valeur DWORD 32 bits ForceNouvelTabGroup et définissez ses données de valeur sur
- 0 - Ouvrir de nouvelles fenêtres dans les onglets
- 1 - Ouvrir de nouvelles fenêtres
Même si vous êtes sous Windows 64 bits vous devez toujours créer une valeur DWORD 32 bits.
Pour gagner du temps, vous pouvez télécharger les fichiers de registre prêts à l'emploi suivants.
Télécharger les fichiers du registre
Vous avez terminé.