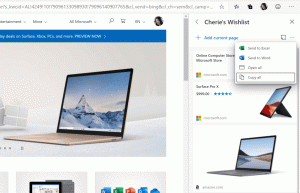Installer le thème du bureau pour tous les utilisateurs sous Windows 10, Windows 8 et Windows 7

Chaque fois que vous installez un nouveau thème de bureau (pack de thèmes) dans Windows 10, Windows 8 et Windows 7, il est installé uniquement pour votre compte d'utilisateur. Les autres utilisateurs de votre PC n'auront pas accès au thème installé. Ils devront l'installer à nouveau lorsqu'ils seront connectés à leur compte personnel. Ce n'est pas intuitif et gaspille également de l'espace disque. Voici une astuce pour installer n'importe quel thème pour tous les utilisateurs de Windows 10, Windows 8 et Windows 7.
Pour vous montrer comment installer un thème pour tous les utilisateurs, vous devez d'abord télécharger un pack de thèmes. Vous êtes invités à télécharger n'importe quel pack de thèmes que vous aimez dans notre vaste collection de thèmes ICI.
- Double-cliquez sur le fichier *.deskthemepack ou *.themepack que vous avez téléchargé. Le thème sera installé et appliqué pour votre compte utilisateur. J'utilise le thème suivant: Thème Nature HD#47. Il peut être installé sous Windows 10.
- Tous les thèmes installés vont dans le dossier suivant:
%localappdata%\Microsoft\Windows\Themes
Pour l'ouvrir, appuyez simultanément sur les touches de raccourci Win + R sur le clavier et tapez/copiez-collez le texte ci-dessus dans la zone Exécuter.
Conseil: consultez le liste des variables d'environnement et Gagnez des raccourcis clavier pour référence. - Trouvez votre dossier de thème et ouvrez-le. Vous y trouverez un fichier *.theme :
- Exécutez le Bloc-notes et faites glisser le fichier *.theme dans la fenêtre du Bloc-notes pour l'ouvrir.
- Allez à la fin du fichier et trouvez la section [Diaporama]. Supprimez soigneusement toutes les valeurs de la section [Diaporama] (pas l'en-tête de section lui-même) et conservez également les paramètres suivants:
Mélanger. Intervalle
Avant:
Après: - Ajoutez la ligne suivante à la section Diaporama:
ImagesRootPath=C:\Windows\Resources\Themes\THEMENAME\DesktopBackground
où THEMENAME doit être remplacé correctement.
Pour mon exemple ci-dessus, il doit êtreImagesRootPath=C:\Windows\Resources\Themes\Nature HD#47\DesktopBackground
- Modifiez le paramètre Wallpaper dans la section [Control Panel\Desktop], remplacez son chemin à partir de %localappdata%\Microsoft\Windows\Themes\THEMENAME\DesktopBackground\IMAGEFILE.jpg avec C:\Windows\Resources\Themes\THEMENAME\DesktopBackground\IMAGEFILE.jpg.
- Maintenant, coupez le dossier THEMENAME\DesktopBackground de %localappdata%\Microsoft\Windows\Themes\THEMENAME\DesktopBackground et collez le dossier dans C:\Windows\Resources\Themes\Nature HD#47\DesktopBackground. Confirmez la demande UAC lorsque vous y êtes invité :
- Enfin, déplacez le fichier *.theme de %localappdata%\Microsoft\Windows\Themes\THEMENAME\ vers C:\Windows\Resources\Themes.
Vous obtiendrez les fichiers et dossiers suivants : - Ouvrez le Panneau de configuration de personnalisation. Votre thème apparaîtra sous « Thèmes installés » et sera accessible par tous les comptes d'utilisateurs sur ce PC :
C'est ça. Vous avez terminé.