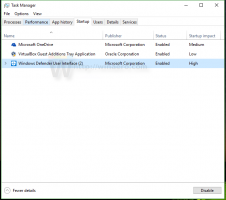Comment changer les icônes des dossiers de ce PC sous Windows 10
Avec Windows 8.1, Microsoft a introduit un ensemble de dossiers dans le dossier Ce PC. Ces dossiers incluent Bureau, Documents, Téléchargements, Musique, Images et Vidéos. Windows 10 était initialement livré avec le même ensemble de dossiers dans ce PC. À partir de la mise à jour de Windows 10 Fall Creators, un nouveau dossier a été ajouté à cet ensemble, nommé Objets 3D. Aujourd'hui, nous allons voir comment personnaliser les icônes de ces dossiers.
Les dossiers mentionnés ci-dessus ne sont que des liens vers les dossiers situés dans votre profil utilisateur. Microsoft ne leur a fourni qu'un accès rapide car ils masquaient les bibliothèques par défaut. C'est très pratique, car vous avez un accès en 1 clic à ces dossiers lorsque vous ouvrez l'Explorateur de fichiers à l'aide du raccourci clavier Win+E.
Astuce: Vous pouvez supprimer rapidement les dossiers indésirables comme décrit ici :
Supprimer les objets 3D de ce PC (avec d'autres dossiers)
Chaque dossier a une icône unique. La possibilité de personnaliser les icônes est manquante dans l'interface graphique, donc à première vue, changer les icônes semble impossible. Cependant, ce n'est pas un gros problème. Les icônes sont spécifiées dans le Registre, donc en modifiant les valeurs requises, vous pouvez modifier les icônes des dossiers de ce PC à ce que vous voulez.
Vous devez être connecté avec un compte administratif continuer.
Pour modifier les icônes des dossiers de ce PC sous Windows 10, procédez comme suit.
- Téléchargez le Logiciel gratuit ExecTI et commencer regedit.exe En l'utilisant. Cela ouvrira le Application de l'éditeur de registre avec le niveau de privilège le plus élevé.
- Accédez à la clé de registre suivante.
HKEY_CLASSES_ROOT\CLSID\{B4BFCC3A-DB2C-424C-B029-7FE99A87C641}\DefaultIconVoir comment accéder à une clé de registre en un clic.
- Sur la droite, changez le paramètre par défaut (sans nom) au chemin complet de votre nouvelle icône.
- Pour que les modifications apportées par le réglage du Registre prennent effet, vous devez se déconnecter et connectez-vous à votre compte utilisateur. Alternativement, vous pouvez redémarrer le shell Explorer.
La séquence ci-dessus changera l'icône du dossier Bureau dans Ce PC.
Pour modifier d'autres icônes, répétez les étapes sous les clés de registre suivantes :
Objets 3D = HKEY_CLASSES_ROOT\CLSID\{0DB7E03F-FC29-4DC6-9020-FF41B59E513A}\DefaultIcon. Bureau = HKEY_CLASSES_ROOT\CLSID\{B4BFCC3A-DB2C-424C-B029-7FE99A87C641}\DefaultIcon. Documents = HKEY_CLASSES_ROOT\CLSID\{d3162b92-9365-467a-956b-92703aca08af}\DefaultIcon. Téléchargements = HKEY_CLASSES_ROOT\CLSID\{088e3905-0323-4b02-9826-5d99428e115f}\DefaultIcon. Musique = HKEY_CLASSES_ROOT\CLSID\{3dfdf296-dbec-4fb4-81d1-6a3438bcf4de}\DefaultIcon. Images = HKEY_CLASSES_ROOT\CLSID\{24ad3ad4-a569-4530-98e1-ab02f9417aa8}\DefaultIcon. Vidéos = HKEY_CLASSES_ROOT\CLSID\{f86fa3ab-70d2-4fc7-9c99-fcbf05467f3a}\DefaultIcon
Astuce: Si la nouvelle icône que vous avez définie n'apparaît pas dans l'explorateur de fichiers, vous devez réinitialiser le cache des icônes.
Pour référence, voici les chemins d'icônes par défaut pour tous les dossiers :
Objets 3D = %SystemRoot%\system32\imageres.dll,-198. Bureau = %SystemRoot%\system32\imageres.dll,-183. Documents = %SystemRoot%\system32\imageres.dll,-112. Téléchargements = %SystemRoot%\system32\imageres.dll,-184. Musique = %SystemRoot%\system32\imageres.dll,-108. Images = %SystemRoot%\system32\imageres.dll,-113. Vidéos = %SystemRoot%\system32\imageres.dll,-189
C'est ça.