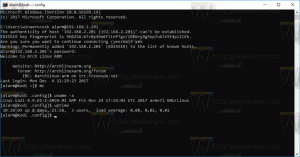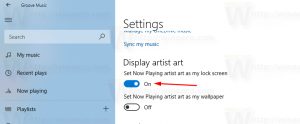Désactiver la lecture automatique pour les périphériques sans volume dans Windows 10
Dans Windows 10, il existe une option pour désactiver la fonction de lecture automatique pour les appareils sans volume, tels que les appareils photo et les téléphones. Aujourd'hui, nous allons passer en revue deux méthodes que vous pouvez utiliser pour le désactiver.
Publicité
Qu'est-ce que la lecture automatique
La lecture automatique est une fonction spéciale du shell qui permet à l'utilisateur de choisir rapidement l'action souhaitée pour les différents types de médias que vous avez connectés ou attachés à votre ordinateur. Vous pouvez le configurer pour ouvrir votre application de visualisation d'images préférée lorsque vous insérez un disque avec des photos, ou lancer automatiquement une application de lecteur multimédia pour votre lecteur contenant des fichiers multimédias. Cela vous fait gagner du temps, car l'application requise démarre automatiquement chaque fois que vous connectez votre appareil ou insérez votre disque.
Comment désactiver la lecture automatique
Si vous ne trouvez pas d'utilité pour la fonction de lecture automatique, il existe plusieurs façons d'activer ou de désactiver la lecture automatique. Cela peut être fait en utilisant les paramètres, le panneau de configuration classique ou le registre. En outre, il existe une option spéciale de stratégie de groupe qui peut être utilisée pour forcer l'activation ou la désactivation de la fonction de lecture automatique pour tous les lecteurs dans Windows 10. La stratégie peut être appliquée à tous les comptes d'utilisateurs enregistrés sur votre ordinateur ou au compte d'utilisateur actuel uniquement.
Pour référence, consultez les articles suivants :
- Comment désactiver ou activer la lecture automatique dans Windows 10
- Désactiver la lecture automatique pour tous les lecteurs sous Windows 10
Désactiver la lecture automatique pour les appareils sans volume
Enfin, vous pouvez désactiver la lecture automatique pour les appareils sans volume. Cela peut être fait avec la stratégie de groupe ou un ajustement du registre. La restriction peut être appliquée à tous les comptes d'utilisateurs ou au compte d'utilisateur actuel uniquement.
Pour désactiver la lecture automatique pour les appareils sans volume dans Windows 10, procédez comme suit.
- Ouvert Éditeur de registre.
- Accédez à la clé de registre suivante :
HKEY_CURRENT_USER\Software\Policies\Microsoft\Windows\Explorer
Astuce: voir comment accéder à la clé de registre souhaitée en un clic.
Si vous n'avez pas une telle clé, créez-la simplement.
- Ici, créez une nouvelle valeur DWORD 32 bits NoAutoplayfornonVolume. Remarque: même si vous êtes sous Windows 64 bits, vous devez toujours utiliser un DWORD 32 bits comme type de valeur.
Réglez-le sur 1 en décimales pour désactiver la lecture automatique pour les appareils sans volume.
- Pour que les modifications apportées par le réglage du Registre prennent effet, vous devez se déconnecter et reconnectez-vous à votre compte utilisateur.
Plus tard, vous pouvez supprimer le NoAutoplayfornonVolume valeur pour débloquer la fonction de lecture automatique pour les périphériques sans volume.
Vous avez terminé.
Désactiver la lecture automatique pour les périphériques sans volume pour tous les utilisateurs
Pour désactiver la lecture automatique pour tous les appareils pour tous les utilisateurs, assurez-vous que vous êtes connecté en tant qu'administrateur avant de procéder.
- Ouvert Éditeur de registre.
- Accédez à la clé de registre suivante :
HKEY_LOCAL_MACHINE\Software\Policies\Microsoft\Windows\Explorer
Astuce: voir comment accéder à la clé de registre souhaitée en un clic.
Si vous n'avez pas une telle clé, créez-la simplement.
- Ici, créez une nouvelle valeur DWORD 32 bits NoAutoplayfornonVolume. Remarque: même si vous êtes sous Windows 64 bits, vous devez toujours utiliser un DWORD 32 bits comme type de valeur.
Réglez-le sur 1 en décimales pour désactiver la lecture automatique pour les appareils sans volume.
- Redémarrez Windows 10 pour appliquer la restriction, et vous avez terminé.
Télécharger des fichiers de registre prêts à l'emploi
Pour gagner du temps, j'ai créé les fichiers de registre prêts à l'emploi suivants. Vous pouvez les télécharger ici :
Télécharger les fichiers du registre
Le réglage d'annulation est inclus.
Désactiver la lecture automatique pour les appareils sans volume avec Gpedit.msc
Si vous utilisez Windows 10 Pro, Entreprise ou Éducation édition, vous pouvez utiliser l'application Éditeur de stratégie de groupe local pour configurer les options mentionnées ci-dessus avec une interface graphique.
Faites ce qui suit.
- presse Gagner + R touches ensemble sur votre clavier et tapez :
gpedit.msc
Appuyez sur Entrée.

- L'éditeur de stratégie de groupe s'ouvrira. Aller à
Configuration utilisateur\Modèles d'administration\Composants Windows\Stratégies de lecture automatique. Activer l'option de stratégie Interdire la lecture automatique pour les périphériques sans volume.
Désactiver la lecture automatique pour les appareils sans volume pour tous les utilisateurs avec Gpedit.msc
- presse Gagner + R touches ensemble sur votre clavier et tapez :
gpedit.msc
Appuyez sur Entrée.

- L'éditeur de stratégie de groupe s'ouvrira. Aller à
Configuration de l'ordinateur\Modèles d'administration\Composants Windows\Stratégies de lecture automatique. Activer l'option de stratégie Interdire la lecture automatique pour les périphériques sans volume.
Articles d'intérêt :
- Sauvegarder les paramètres de lecture automatique dans Windows 10
- Comment désactiver ou activer la lecture automatique dans Windows 10
- Désactiver la lecture automatique pour tous les lecteurs sous Windows 10