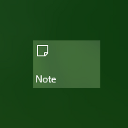Activer ou désactiver le menu de la barre d'outils d'extension dans Google Chrome
Comment activer ou désactiver le menu de la barre d'outils d'extension dans Google Chrome
Google a lancé une nouvelle expérience. Pour certains utilisateurs, Chrome masque les icônes d'extension par défaut. Au lieu de les ajouter à droite de la barre d'adresse, le navigateur les cache derrière un menu d'extension.
Le menu de la barre d'outils d'extension n'est pas une nouvelle fonctionnalité. C'était déjà annoncé l'été dernier.
Lorsque le menu est activé, vous pouvez masquer les boutons d'extension redondants de la barre d'outils.
Lorsque l'utilisateur clique sur l'icône représentant une pièce de puzzle, le menu des extensions s'ouvre et affiche une liste de toutes les extensions activées que l'utilisateur a installées. La liste des extensions est regroupée selon le niveau d'accès aux données dont dispose l'extension sur l'onglet actuellement sélectionné.
Cliquez avec le bouton droit sur une extension et sélectionnez « Détacher » dans le menu contextuel.
Avec celui d'aujourd'hui monnaie, Google met à jour le comportement du menu d'extension. Auparavant, l'utilisateur devait désépingler les icônes d'extension manuellement. Désormais, les icônes sont masquées par défaut pour toutes les extensions installées, ce qui les rend plus difficiles à repérer. Ce changement a déjà été critiqué par les développeurs et les utilisateurs expérimentés qui pensent que la solution est déroutante pour l'utilisateur final.
Si vous voulez essayer, procédez comme suit.
- Fermez Google Chrome.
- Cliquez avec le bouton droit sur son raccourci sur le bureau et sélectionnez Propriétés depuis le menu contextuel.
- Ajouter
--disable-features=ExtensionsToolbarMenuaprès lechrome.exepartie dans la zone cible du raccourci. - Lancez Google Chrome en utilisant le raccourci modifié.
Terminé!
Avant:
Après:
Vous pouvez trouver des détails supplémentaires pour cette méthode ICI.
Il existe également une méthode héritée qui implique le drapeau. Cela ne fonctionne plus dans Chrome 87 et supérieur.
Activer ou désactiver le menu de la barre d'outils d'extension avec un indicateur
- Ouvrez Google Chrome.
- Tapez le texte suivant dans la barre d'adresse:
chrome://flags/#extensions-toolbar-menu. - Sélectionner
Activéedans la liste déroulante à côté du 'Menu de la barre d'outils des extensions' pour activer le menu. - Le régler sur
Désactivéedésactivera le menu d'extension. - Redémarrez Google Chrome en le fermant manuellement ou vous pouvez également utiliser le bouton Relaunch qui apparaîtra tout en bas de la page.
Vous avez terminé! Maintenant, le navigateur affiche un nouveau bouton sur la barre d'outils qui héberge tous les boutons d'extension de navigateur dans un groupe.
Le menu contient les Gérer les extensions lien pour plus de commodité.
Essayez d'installer une extension maintenant. Il ira dans le nouveau menu.
Remarque: vous pouvez activer le même menu d'extension dans Microsoft Edge.
Articles d'intérêt
- Toujours afficher l'adresse URL complète dans Google Chrome
- Activer l'affichage sur deux pages pour les PDF dans Google Chrome
- Activer les invites d'autorisation de notification plus silencieuses dans Google Chrome
- Activer les groupes d'onglets dans Google Chrome
- Activer la bande d'onglets WebUI dans Google Chrome
- Activer le presse-papiers partagé dans Google Chrome
- Activer le blocage des onglets dans Google Chrome
- Activer le générateur de code QR pour l'URL de la page dans Google Chrome
- Activer DNS sur HTTPS dans Chrome (DoH)
- Activer les aperçus des vignettes des onglets dans Google Chrome
- Désactiver les aperçus des cartes de survol d'onglet dans Google Chrome
- Créer un raccourci pour le mode navigation privée de Google Chrome
- Forcer l'activation du mode invité dans Google Chrome
- Démarrez Google Chrome toujours en mode invité
- Activer la couleur et le thème pour la page Nouvel onglet dans Google Chrome
- Activer les contrôles multimédias globaux dans Google Chrome
- Activer le mode sombre pour n'importe quel site dans Google Chrome
- et Suite!