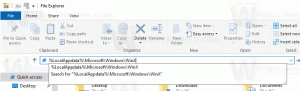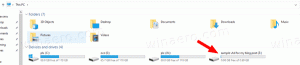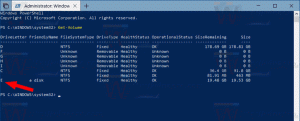Réinitialiser les paramètres de lecture automatique dans Windows 10
La lecture automatique est une fonction spéciale du shell qui permet à l'utilisateur de choisir rapidement l'action souhaitée pour les différents types de médias que vous avez connectés ou attachés à votre ordinateur. Vous pouvez le configurer pour ouvrir votre application de visualisation d'images préférée lorsque vous insérez un disque avec des photos, ou lancer automatiquement une application de lecteur multimédia pour votre lecteur contenant des fichiers multimédias. Cela vous fait gagner du temps, car l'application requise démarre automatiquement chaque fois que vous connectez votre appareil ou insérez votre disque.
Dans les versions récentes de Windows 10, les options de lecture automatique se trouvent dans Paramètres.
Conseil: Il est également possible de masquer ou d'afficher certaines pages de l'application Paramètres.
En outre, il existe une applet classique du Panneau de configuration.
Les paramètres que vous avez configurés pour la fonction de lecture automatique sont stockés dans le registre. Vous pouvez réinitialiser rapidement toutes les options à la fois lorsque vous le souhaitez ou en avez besoin au lieu de modifier des options individuelles. Voici deux méthodes que vous pouvez utiliser.
Remarque: sous Windows 10, il existe différentes manières d'activer ou de désactiver la lecture automatique. Cela peut être fait en utilisant les paramètres, le panneau de configuration classique ou le registre. Voir pour référence :
Comment désactiver ou activer la lecture automatique dans Windows 10
Pour réinitialiser les paramètres de lecture automatique dans Windows 10, procédez comme suit.
- Ouvrez le Application de l'éditeur de registre.
- Accédez à la clé de registre suivante.
HKEY_CURRENT_USER\Software\Microsoft\Windows\CurrentVersion\Explorer\AutoplayHandlers\
Voir comment accéder à une clé de registre en un clic.
- Faites un clic droit sur la sous-clé EventHandlersDefaultSelection à gauche et sélectionnez Effacer depuis le menu contextuel.
- Maintenant, faites un clic droit sur le UserChosenExecuteHandlers dossier et sélectionnez Effacer depuis le menu contextuel.
Cela réinitialisera vos options de lecture automatique à leurs valeurs par défaut. Pour vous faire gagner du temps, vous pouvez utiliser le fichier *.bat suivant :
REG SUPPRIMER HKCU\Software\Microsoft\Windows\CurrentVersion\Explorer\AutoplayHandlers\EventHandlersDefaultSelection /F. REG SUPPRIMER HKCU\Software\Microsoft\Windows\CurrentVersion\Explorer\AutoplayHandlers\UserChosenExecuteHandlers /F
Télécharger le fichier batch
Débloquez-le avant de courir.
Enfin, le panneau de configuration classique héberge toujours un certain nombre d'options de lecture automatique. Il y a un bouton spécial dans l'applet AutoPlay classique. Au moment d'écrire ces lignes, le panneau de configuration classique est toujours livré avec un certain nombre d'options et d'outils qui ne sont pas disponibles dans les paramètres. Il possède une interface utilisateur familière que de nombreux utilisateurs préfèrent à l'application Paramètres. Vous pouvez utiliser des outils d'administration, gérer les comptes d'utilisateurs sur l'ordinateur de manière flexible, maintenir des sauvegardes de données, modifier les fonctionnalités du matériel et bien d'autres choses. Vous pouvez épinglez les applets du Panneau de configuration dans la barre des tâches pour accéder plus rapidement aux paramètres fréquemment utilisés.
Réinitialiser les paramètres de lecture automatique à l'aide du panneau de configuration
- Ouvrez le classique Panneau de commande application.
- Aller à Panneau de configuration\Matériel et son\Lecture automatique.
- Faites défiler jusqu'à la fin de la page.
- Clique sur le Réinitialiser toutes les valeurs par défaut bouton.
C'est ça.
Articles d'intérêt :
- Sauvegarder les paramètres de lecture automatique dans Windows 10
- Comment désactiver ou activer la lecture automatique dans Windows 10
- Désactiver la lecture automatique pour tous les lecteurs sous Windows 10
- Désactiver la lecture automatique pour les périphériques sans volume dans Windows 10