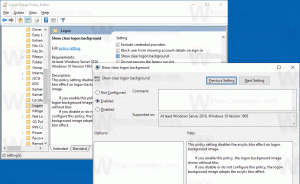Activer les indicateurs pour l'indicateur de disposition du clavier MATE
Comme vous le savez peut-être, MATE est un fork de Gnome 2 avec une interface de bureau traditionnelle comme une barre des tâches, une barre d'état système et un menu d'applications. MATE est développé avec Linux Mint, qui est l'une des distributions Linux les plus populaires de nos jours. Dans cet article, je voudrais vous montrer comment activer et définir des indicateurs personnalisés pour l'indicateur de disposition du clavier dans MATE.
Publicité
Dans MATE, lorsque vous avez plus d'une disposition de clavier, un indicateur spécial apparaît dans le panneau (barre des tâches) qui affiche la disposition de clavier actuelle. Par défaut, il affiche deux lettres pour indiquer la mise en page, par exemple, en - pour l'anglais, ou ru pour le russe. Voici à quoi cela ressemble dans Linux Mint 18.2 :
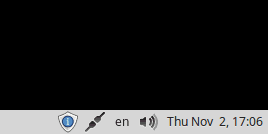
Une autre caractéristique utile de l'indicateur est la possibilité de conserver la disposition du clavier par fenêtre d'application ou globalement pour toutes les applications en cours d'exécution.
L'une des options les moins connues de l'indicateur de clavier dans MATE est la possibilité d'afficher des drapeaux au lieu de lettres pour indiquer la disposition actuelle. Cette option est assez cachée et doit être activée avec dconf. Le moyen le plus simple de modifier les options dcong est dconf-editor, une application dont l'interface utilisateur rappelle regedit.exe sous Windows.
Remarque: dans mon Linux Mint, dconf-editor n'a pas été installé. J'ai du l'installer manuellement. Voici comment cela peut être fait.
- Ouvert Terminal racine.

- Taper
# apt-get install dconf-editor

Pour activer les indicateurs pour l'indicateur de disposition du clavier MATE, vous devez procéder comme suit.
- Prenez un bel ensemble de drapeaux au format PNG. Par exemple, je vais utiliser ceux-ci :

- Avec votre gestionnaire de fichiers préféré, créez la structure de répertoires suivante :
/home/votre nom d'utilisateur/.icons/flags
Vous pouvez gagner du temps en ouvrant une nouvelle instance de terminal et en tapant la commande suivante :
mkdir -p ~/.icons/flags/
Cela créera tous les répertoires requis à la fois.

- Nommez vos fichiers PNG en utilisant le schéma de nommage utilisé par l'indicateur. Par exemple, vous devez enregistrer votre drapeau américain sous nous.png et ton drapeau russe comme ru.png.
- Maintenant, appuyez sur le Alt + F2 touches ensemble pour ouvrir la boîte de dialogue "Exécuter l'application" et tapez éditeur-dconf dans la zone de texte. Frappé Entrer pour exécuter l'application.
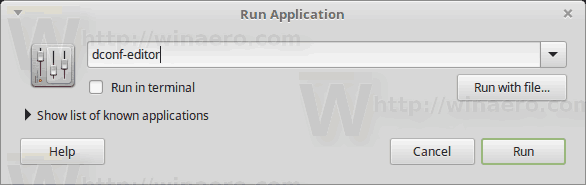
- Dans dconf-editor, développez l'arborescence sur la gauche pour
/org/mate/desktop/peripherals/keyboard/indicator
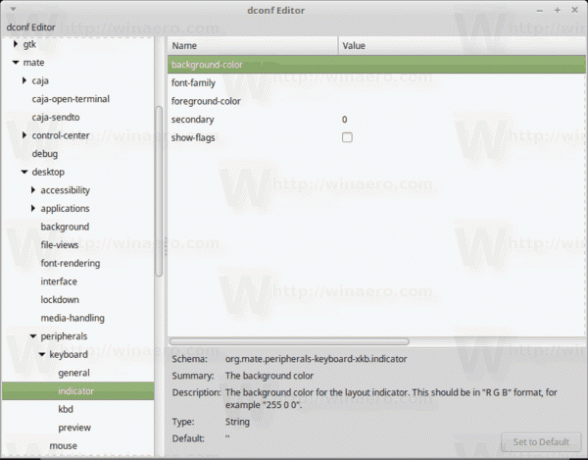
- Dans le volet de droite, activez l'option « afficher les drapeaux ».
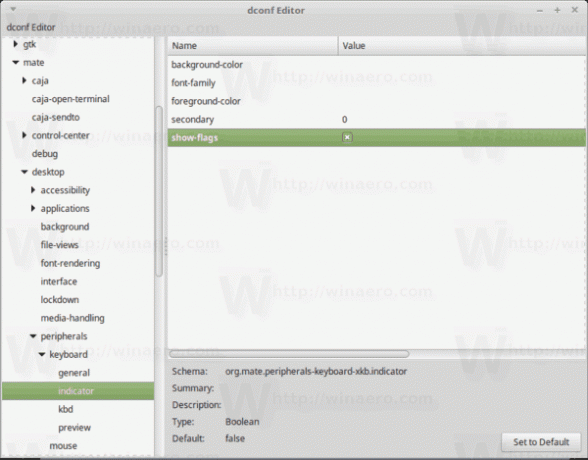
Voila, vous venez d'appliquer des images de drapeau personnalisées à l'indicateur de clavier de MATE. Le changement prendra effet instantanément.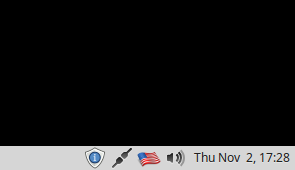
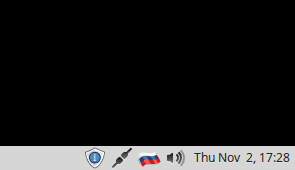
C'est ça.