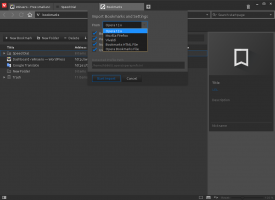La calculatrice de réparation ne s'ouvre pas dans Windows 10
Windows 10 est livré avec une application Calculatrice intégrée. Il y a plusieurs versions, Microsoft a remplacé l'application de bureau classique Calculator par une nouvelle application Store, mais vous pouvez obtenir l'application Calculatrice classique dans Windows 10 facilement.
Comme les autres applications Store (UWP), la nouvelle calculatrice peut avoir des problèmes. Parfois, il refuse de démarrer ou se bloque silencieusement. Si vous rencontrez de tels problèmes, voici un certain nombre de méthodes que vous pouvez utiliser pour corriger la calculatrice.
Tout d'abord, vous devriez essayer de le réinitialiser. Cela peut être fait avec les paramètres.
Correction: la calculatrice ne s'ouvre pas dans Windows 10
- Ouvert Paramètres.
- Allez dans Applications -> Applications et fonctionnalités.
- Sur le côté droit, cherchez Calculatrice et cliquez dessus.
- Le lien des options avancées apparaîtra. Cliquez dessus.
- Sur la page suivante, cliquez sur le bouton Réinitialiser pour réinitialiser le Microsoft Store aux paramètres par défaut.
Maintenant, essayez d'ouvrir la calculatrice. Astuce: vous pouvez lancer la calculatrice directement comme décrit dans l'article suivant: Exécutez directement la calculatrice dans Windows 10.
Si cela ne vous aide pas, essayez de réinstaller l'application dans le système d'exploitation. Voici comment cela peut être fait.
Réinstaller la calculatrice dans Windows 10
Comme vous le savez peut-être déjà, les applications intégrées du Store telles que la calculatrice, la messagerie et le calendrier, les photos, etc., ne peuvent pas être supprimées à l'aide des méthodes traditionnelles. Au lieu de cela, vous devez utiliser PowerShell. Référez-vous à cet article :
Comment désinstaller des applications dans Windows 10
Pour réinstaller l'application Calculatrice, vous devez émettre une commande PowerShell spéciale, comme décrit ci-dessous.
Pour réinstaller la calculatrice dans Windows 10, procédez comme suit.
- Ouvert PowerShell en tant qu'administrateur.
- Copiez et collez la commande suivante:
Get-AppxPackage –AllUsers| Sélectionnez Nom, PackageFullName>"$env: userprofile\Desktop\myapps.txt".
La liste des applications Store installées avec leurs noms de package sera stockée dans le fichier myapps.txt sur le bureau. - Ouvrez le fichier myapps.txt et recherchez le nom complet du package pour la ligne Microsoft. WindowsCalculatrice. Dans mon cas, c'est Microsoft. WindowsCalculator_10.1712.10601.0_x64__8wekyb3d8bbwe.
- Maintenant, exécutez la commande suivante:
Supprimer-AppxPackage Microsoft. WindowsCalculator_10.1712.10601.0_x64__8wekyb3d8bbwe. Modifiez le nom complet du package si nécessaire. - Maintenant, ouvrez le Microsoft Store et installez la calculatrice à partir de là. Tapez "Calculatrice" dans le champ de recherche et cliquez sur Calculatrice Windows pour installer l'application officielle.
- Sur la page suivante, cliquez sur le Avoir bouton et vous avez terminé.
Astuce: Voici le lien direct vers l'application officielle de la calculatrice.
Calculatrice Windows dans le Microsoft Store
C'est ça.