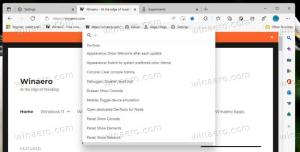Comment remplacer les paramètres de proxy système dans Google Chrome
Si vous êtes un utilisateur de Google Chrome, vous savez peut-être comment cela fonctionne avec les proxys. Le navigateur n'inclut pas ses propres paramètres de proxy sous Windows. Au lieu de cela, il suit les paramètres du système, partageant les options avec Microsoft Edge, Internet Explorer et le système d'exploitation Windows lui-même. Voici comment spécifier des paramètres de proxy distincts pour Chrome.
Publicité
Google Chrome est le navigateur Web le plus populaire qui existe pour toutes les principales plates-formes telles que Windows, Android et Linux. Il est livré avec un moteur de rendu puissant qui prend en charge toutes les normes Web modernes. Au moment d'écrire ces lignes, la version la plus récente du navigateur est Chrome 63 (voir son journal des modifications).
L'implémentation du proxy dans Google Chrome ou Chromium est quelque chose que je n'ai jamais aimé. Cela vous oblige à spécifier le proxy dans le système d'exploitation. Sous Windows, cela doit être fait avec les options Internet dans le panneau de configuration classique. Sous Linux, cela devrait être fait dans l'environnement de bureau comme Gnome ou KDE.

Bien que cette conception rende l'option proxy accessible aux tous les logiciels installés, un paramètre de proxy par application est plus flexible. Si vous devez autoriser uniquement certaines applications à utiliser le proxy et maintenir le reste des applications hors ligne, il n'est pas judicieux de spécifier les options de serveur proxy de manière globale.
Heureusement, vous pouvez toujours le configurer dans Google Chrome via la ligne de commande. Vous pouvez ajouter une option spéciale via un raccourci, donc Chrome utilisera des options de serveur proxy distinctes qui ne sont pas liées au système d'exploitation.
Pour remplacer les paramètres du proxy système dans Google Chrome, procédez comme suit.
- Copiez le raccourci Google Chrome existant et renommez-le en Google Chrome (Proxy).
- Droite-droite le raccourci que vous avez créé et mettez la ligne suivante après le chrome.exe portion:
--proxy-server=hôte: port
Par exemple,chrome.exe --proxy-server=10.10.1.8:8889
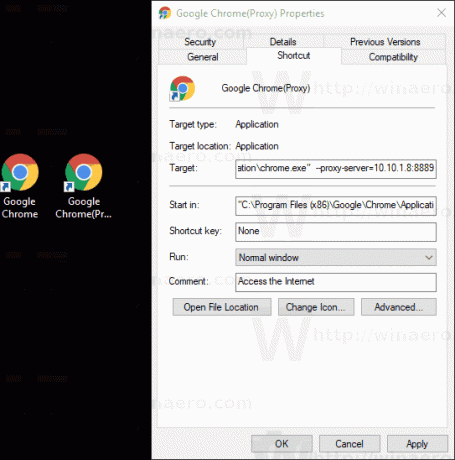
Vous avez terminé!
Voici quelques détails sur ce commutateur.
L'option de ligne de commande proxy dans Google Chrome
Le commutateur --proxy-server prend en charge les serveurs proxy HTTP/SOCKS4/SOCKS5. Le schéma approprié peut être spécifié à l'aide de la syntaxe suivante :
[://] [: ]
Les schéma-proxy portion est le protocole du serveur proxy, qui peut être l'une des valeurs suivantes :
- http
- des chaussettes
- chaussettes4
- chaussettes5
Vous pouvez spécifier différents serveurs proxy pour différents types d'URL. Voir l'exemple suivant :
--proxy-server="https=proxy1:80;http=socks4://proxy2:1080;ftp=proxy3:3128"
L'option ci-dessus spécifie trois serveurs proxy différents pour http, https et FTP.
Autres options connexes
--no-proxy-server
Cette option désactive le serveur proxy. Remplace toutes les variables d'environnement ou les paramètres sélectionnés via la boîte de dialogue d'options.
--proxy-auto-detect
Détection automatique de la configuration du proxy. Remplace toutes les variables d'environnement ou les paramètres sélectionnés via la boîte de dialogue d'options.
--proxy-bypass-list="*.google.com; 127.0.0.1"
Cette option indique de ne pas utiliser de proxy pour la liste d'adresses délimitée par un point-virgule. Dans l'exemple ci-dessus, le serveur proxy ne sera pas utilisé pour google.com et tous ses domaines de 3e niveau avec l'adresse 127.0.0.1.
--proxy-pac-url=pac-file-url
Cela indique à Chrome d'utiliser le fichier PAC à l'URL spécifiée. Utile lorsque vous avez un fichier PAC configuré par votre administrateur système.