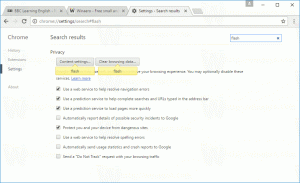Désactiver la synchronisation Google Chrome et la connexion automatique au navigateur
À partir de Chrome 69, le navigateur présente des modifications importantes de l'interface utilisateur. Ceux-ci incluent un 'Actualisation de la conception des matériaux' thème avec des onglets arrondis, la suppression du 'Badge texte sécurisé pour HTTPS sites Web remplacés par une icône de verrouillage, et une nouvelle page à onglet retravaillée. De plus, Google Chrome vous connecte automatiquement au navigateur à l'aide du même compte Google que celui que vous utilisez pour vous connecter à Gmail, YouTube ou tout autre service Google. Si vous n'êtes pas satisfait de ce comportement, voici comment le désactiver.
Au moment d'écrire ces lignes, Google Chrome 69 utilise les données de votre compte Google sans aucune invite et vous montre que vous êtes "connecté". Regardez la capture d'écran suivante :
Le navigateur utilise l'icône de mon profil YouTube.
Selon Adrienne Porter Felt, ingénieur et responsable du projet Google Chrome chez Google, le navigateur ne modifie que l'icône du profil utilisateur. Il ne se connecte pas au compte et n'envoie ni ne synchronise réellement vos données de navigation. Découvrez son Twitter ICI.
Cela semble être vrai. Dans ma capture d'écran ci-dessus, vous remarquerez peut-être que le bouton de connexion est toujours disponible.
De nombreux utilisateurs ne sont pas satisfaits de ce comportement. Heureusement, il peut être désactivé.
À l'aide d'un indicateur masqué, vous pouvez empêcher Google Chrome de se connecter automatiquement à la fonctionnalité de synchronisation lorsque vous vous connectez à un service Google.
Pour désactiver la connexion automatique de Google Chrome au navigateur, procédez comme suit.
- Ouvrez le navigateur Google Chrome et saisissez le texte suivant dans la barre d'adresse:
chrome://flags/#account-consistency
Cela ouvrira la page des drapeaux directement avec le paramètre approprié.
- Définissez l'option nommée Cohérence d'identité entre le navigateur et le cookie. Réglez-le sur Désactivée.
- Redémarrez Google Chrome en le fermant manuellement ou vous pouvez également utiliser le Relancer bouton qui apparaîtra tout en bas de la page.
- Le nouveau comportement est maintenant désactivé.
Voir les captures d'écran suivantes.
Avant:
Après:
Le drapeau mentionné ci-dessus semble être brisé dans Google Chrome 71 et supérieur. L'équipe d'ingénieurs derrière le navigateur l'a probablement désactivé intentionnellement. Si vous utilisez Google Chrome 71+, vous pouvez appliquer un ajustement du registre à la place.
Une solution pour Google Chrome 71
Sous Windows
- Ouvrez le Application de l'éditeur de registre.
- Accédez à la clé de registre suivante.
HKEY_CURRENT_USER\Software\Policies\Google\Chrome
Voir comment accéder à une clé de registre en un clic. Cette clé peut ne pas exister sur votre ordinateur, alors créez les sous-clés manquantes manuellement.
- Sur la droite, créez une nouvelle valeur DWORD 32 bits Synchronisation désactivée.
Remarque: même si vous êtes sous Windows 64 bits vous devez toujours créer une valeur DWORD 32 bits.
Définissez ses données de valeur sur 1 en décimal. - Redémarrez Windows 10.
Cela désactivera complètement la fonction de synchronisation. L'option de politique empêchera les utilisateurs de se connecter au navigateur, c'est donc exactement ce dont nous avons besoin.
Sous Linux
Si vous utilisez Chrome sur Linux, procédez comme suit.
- Ouvert le terminal racine.
- Créez ces répertoires s'ils n'existent pas déjà:
# mkdir /etc/opt/chrome/policies. # mkdir /etc/opt/chrome/policies/managed. # mkdir /etc/opt/chrome/policies/recommandé
- Modifiez les autorisations du répertoire comme suit (rendez-les accessibles en écriture uniquement pour root)
# chmod -w /etc/opt/chrome/policies/managed
- Pour définir les stratégies requises, créez un fichier nommé « test_policy.json » sous /etc/opt/chrome/policies/managed/.
# touch /etc/opt/chrome/policies/managed/test_policy.json
- Ouvrez le fichier test_policy.json avec votre éditeur de texte préféré, par ex. Vigueur.
- Mettez le texte suivant dans le fichier:
{ "SyncDisabled": vrai } - Enregistrez le fichier.
- Redémarrez le navigateur. Je vous suggère de vous déconnecter de votre compte utilisateur, puis de vous reconnecter.
Pour Chrome, répétez les étapes ci-dessus, mais mettez tout dans /etc/chromium.
Ou, pour partager la stratégie, effectuez les étapes ci-dessus, puis créez un lien symbolique /etc/chromium/policies vers /etc/opt/chrome/policies/.
# mkdir -p /etc/chrome/ # ln -s /etc/opt/chrome/policies /etc/chromium/
Pour référence, voir le page web suivante.
Vous pouvez voir les politiques appliquées en tapant chrome://politique dans la barre d'adresse.
C'est ça.
Mise à jour: après avoir reçu des commentaires négatifs de la part des utilisateurs, Google est sur le point de supprimer les modifications controversées du navigateur et de modifier son comportement. Voir ce post dans le blog officiel.
Articles d'intérêt :
- Supprimer les boutons de fermeture des onglets inactifs dans Google Chrome
- Modifier la position du bouton Nouvel onglet dans Google Chrome
- Désactiver la nouvelle interface utilisateur arrondie dans Chrome 69
- Activer la barre de titre native dans Google Chrome sous Windows 10
- Activer le mode Picture-in-Picture dans Google Chrome
- Activer Material Design Refresh dans Google Chrome
- Activer Emoji Picker dans Google Chrome 68 et supérieur
- Activer le chargement paresseux dans Google Chrome
- Désactiver définitivement le site dans Google Chrome
- Personnaliser la page Nouvel onglet dans Google Chrome
- Désactiver le badge non sécurisé pour les sites Web HTTP dans Google Chrome