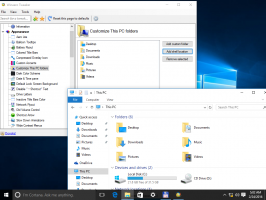Comment réinitialiser Spotlight dans Windows 10
Windows 10 dispose de la fonction Spotlight qui vous permet d'avoir une image aléatoire sur l'écran de verrouillage à chaque fois que vous la voyez. Il télécharge de belles images sur Internet et les affiche sur votre écran de verrouillage. Ainsi, chaque fois que vous démarrez ou verrouillez Windows 10, vous verrez une nouvelle belle image. Les images sont d'une beauté à couper le souffle. Si Spotlight est bloqué pour vous et ne change pas l'image, vous devriez essayer de le réinitialiser. Voici comment.
Publicité
Dans Windows 10, Spotlight est une application universelle (UWP) profondément intégrée au système d'exploitation. Il est responsable du diaporama d'images que vous voyez sur l'écran de verrouillage lorsque Spotlight est activé. Comme toute autre application moderne, elle peut être gérée avec PowerShell. Vous pouvez également le réinitialiser à l'aide d'une commande PowerShell spéciale. Dans cet article, nous verrons comment le réinitialiser et effacer ses paramètres et son cache.
Pour réinitialiser Spotlight dans Windows 10, procédez comme suit.
Avant de réinitialiser Spotlight, désactivez-le et sélectionnez une image statique pour l'arrière-plan de votre écran de verrouillage. Vous voudrez peut-être d'abord lire l'article suivant: Changer l'arrière-plan de l'écran de verrouillage dans Windows 10.
- Ouvert Paramètres.
- Allez dans Personnalisation -> Écran de verrouillage.

- Sous Arrière-plan à droite, sélectionnez Image.
 Définissez une seule image à utiliser comme arrière-plan de l'écran de verrouillage. Vous pouvez choisir une image spécifique qui est prête à l'emploi :
Définissez une seule image à utiliser comme arrière-plan de l'écran de verrouillage. Vous pouvez choisir une image spécifique qui est prête à l'emploi :
Maintenant, ouvrez une nouvelle fenêtre d'invite de commande et tapez ou copiez-collez la commande suivante :
del /f /s /q /a "%userprofile%\AppData\Local\Packages\Microsoft. Les fenêtres. ContentDeliveryManager_cw5n1h2txyewy\LocalState\Assets"

Ensuite, tapez ou copiez-collez la commande suivante :
del /f /s /q /a "%userprofile%\AppData\Local\Packages\Microsoft. Les fenêtres. ContentDeliveryManager_cw5n1h2txyewy\Paramètres"
Maintenant, ouvrir PowerShell.
Copiez-collez ou tapez la commande suivante à exécuter dans la console PowerShell.
$manifest = (Get-AppxPackage *ContentDeliveryManager*).InstallLocation + '\AppxManifest.xml'; Add-AppxPackage -DisableDevelopmentMode -Register $manifest

Pour gagner du temps, vous pouvez créer un fichier batch avec le contenu suivant :
del /f /s /q /a "%userprofile%\AppData\Local\Packages\Microsoft. Les fenêtres. ContentDeliveryManager_cw5n1h2txyewy\LocalState\Assets" del /f /s /q /a "%userprofile%\AppData\Local\Packages\Microsoft. Les fenêtres. ContentDeliveryManager_cw5n1h2txyewy\Settings" PowerShell -ExecutionPolicy Unrestricted -Command "& {$manifest = (Get-AppxPackage *ContentDeliveryManager*).InstallLocation + '\AppxManifest.xml'; Add-AppxPackage -DisableDevelopmentMode -Register $manifest}"
Collez le texte ci-dessus dans une nouvelle fenêtre du Bloc-notes et enregistrez-le dans un fichier avec l'extension ".bat".

Vous pouvez également télécharger le fichier batch prêt à l'emploi à partir d'ici :
Télécharger le fichier par lots
C'est ça.