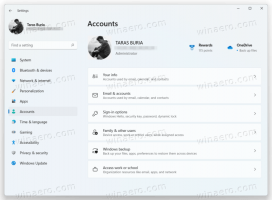Comment redémarrer Firefox en un seul clic
Voici comment redémarrer Firefox et ne pas perdre les onglets ouverts.
Il existe de nombreuses occasions où vous devez redémarrer Mozilla Firefox. Par exemple, lorsque vous activez une fonctionnalité cachée secrète dans le navigateur Firefox via about: config telle que "Bonjour" pour utiliser la fonctionnalité WebRTC, vous devrez peut-être le redémarrer. L'installation ou la désinstallation de modules complémentaires signifie également que vous devez le redémarrer. Bien qu'il soit facile de fermer manuellement tous les onglets de Firefox et de le relancer, j'aimerais partager avec vous un moyen plus rapide qui implique l'option Firefox intégrée.
Il existe deux méthodes que vous pouvez utiliser pour relancer le navigateur Firefox. L'avantage de ces méthodes est que vous ne perdrez pas vos onglets ouverts, car ils resteront ouverts après la relance.
Cet article vous montrera comment redémarrer le navigateur Firefox sans perdre les onglets ouverts.
Comment redémarrer Firefox
- Ouvrez le Firefox navigateur.
- Taper à propos de: profils dans la barre d'adresse et appuyez sur la touche Entrée.
- Clique sur le Redémarrez normalement... bouton pour redémarrer Firefox. Voir la capture d'écran.
- Le navigateur Firefox est maintenant redémarré.
Comme mentionné ci-dessus, cela enregistrera vos onglets ouverts, donc Firefox les rouvrira.
L'alternative à la méthode ci-dessus est À propos de: RestartRequired page.
Redémarrez Firefox à partir de la page À propos: RestartRequired
Les à propos de: redémarrage requis page est une page système spéciale dans le navigateur Firefox. Il s'ouvre automatiquement lorsque le navigateur détecte qu'il doit être redémarré pour résoudre un problème ou installer une mise à jour.
Pour redémarrer Firefox à partir du à propos de: redémarrage requis page, procédez comme suit.
- Ouvrez le Firefox navigateur.
- Taper à propos de: redémarrage requis dans la barre d'adresse et appuyez sur la touche Entrée.
- Clique sur le Redémarrez Firefox bouton pour redémarrer Firefox.
- Cela quittera le navigateur Firefox et le réexécutera avec tous les onglets précédemment ouverts.
Vous avez terminé.
Enfin, ce qui suit est une méthode héritée qui ne fonctionne plus dans Firefox. Il s'agit de la console, qui est désormais supprimée des versions modernes de Firefox. Ne l'utilise pas, il suffit de lire pour référence.
Nous avons déjà couvert les commandes Firefox pour obtenir le code couleur HTML, faire une capture d'écran de la page Web et ouvrir n'importe quel dossier directement depuis Firefox. Voyons maintenant comment utiliser la ligne de commande pour redémarrer Firefox immédiatement.
Redémarrez Firefox à partir de la console intégrée (méthode héritée)
Ouvrez Firefox et appuyez sur Shift + F2 sur le clavier. Firefox ouvrira une console/ligne de commande en bas de l'écran. Nous utiliserons cette ligne de commande pour exécuter la commande de redémarrage.
Tapez le texte suivant dans la boîte de commande que vous venez d'ouvrir. La commande est explicite :
redémarrage
Appuyez sur Entrée.
Cela ferme rapidement tous vos onglets et redémarre le navigateur.
De plus, il existe un autre argument utile pour la commande de redémarrage :
redémarrer nocache
L'optionnel nocache L'argument, lorsqu'il est spécifié, indique à Firefox de ne pas utiliser le cache local pour charger la session précédente. Cela peut aider lorsque vous souhaitez le forcer à actualiser le contenu dans les onglets précédemment ouverts. Notez que vous devez entrer l'argument nocache sans les crochets.
C'est ça.