Retarder les mises à jour des fonctionnalités et de la qualité dans Windows 10 [Comment faire]
Vous pouvez retarder les mises à jour des fonctionnalités et de la qualité dans Windows 10 et sélectionner une branche d'où proviennent les mises à jour. Il existe une nouvelle option dans les paramètres de mise à jour de Windows qui vous permet de contrôler les mises à jour. Voyons ce qui a changé.
Publicité
À fonction de retard et mises à jour de qualité dans Windows 10, procédez comme suit.
-
Ouvrir les paramètres et accédez à Mise à jour et sécurité - Windows Update.

- Là, cliquez sur le lien Options avancées et faites défiler jusqu'à la section Choisissez quand les mises à jour de fonctionnalités et de qualité sont installées. Quelques nouvelles options peuvent être trouvées.

- Pour retarder les mises à jour, passez de Current Branch à Current Branch for Business. L'option indique « Choisissez le niveau de préparation de la branche pour déterminer quand les mises à jour des fonctionnalités sont installées ».
 La branche commerciale reçoit les mises à jour à un rythme plus lent, en raison de la période de test plus approfondie. Lisez l'article sur les branches disponibles dans Windows 10 ici: Windows 10 a de nombreuses nouvelles éditions et un nouveau modèle de mise à jour basé sur les succursales.
La branche commerciale reçoit les mises à jour à un rythme plus lent, en raison de la période de test plus approfondie. Lisez l'article sur les branches disponibles dans Windows 10 ici: Windows 10 a de nombreuses nouvelles éditions et un nouveau modèle de mise à jour basé sur les succursales. - De plus, vous pouvez différer les mises à jour des fonctionnalités jusqu'à 365 jours. Utilisez l'option « Après la publication d'une mise à jour des fonctionnalités, reportez l'installation de ce nombre de jours: ».
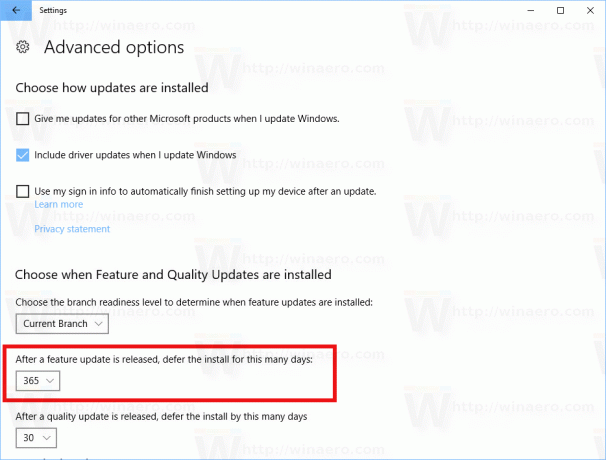
- La même méthode peut être utilisée pour les mises à jour de qualité. Vous pouvez les reporter jusqu'à 30 jours.

C'est une autre bonne option ajoutée à Windows Update dans Windows 10. Ces options ont été ajoutées dans Windows 10 build 15002 et devraient atteindre la branche de production de Windows 10 dans avril 2017.
Windows 10 est connu pour être extrêmement restrictif dans la capacité de contrôler les mises à jour. Dans les versions précédentes des systèmes d'exploitation, l'utilisateur pouvait facilement désactiver les mises à jour et les configurer lorsqu'elles étaient téléchargées ou installées. De plus, la taille des mises à jour était considérablement plus petite et le temps d'installation et les modifications apportées par les mises à jour étaient également moindres.
Toutes les options pour contrôler les mises à jour étaient disponibles directement dans le Panneau de configuration de Windows Update dans les versions précédentes. Dans Windows 10, l'applet du Panneau de configuration a été supprimée. Ses options ont été déplacées vers la nouvelle application Paramètres, mais la plupart d'entre elles ont été supprimées. Si vous devez désactiver Windows Update dans Windows 10, reportez-vous aux articles suivants :
- Comment désactiver Windows Update dans Windows 10 RTM
- Windows 10 Update Disabler - désactive les mises à jour Windows 10 de manière fiable
C'est ça.
