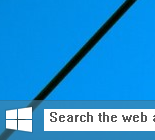Créer un raccourci de connexions réseau dans Windows 10
Dans Windows 10, la plupart des options réseau ont été déplacées vers Paramètres. L'application Paramètres et le nouveau menu contextuel Réseau sont complètement différents de Windows 7 et Windows 8.1. Les les options ont été déplacées, il faut donc plus de temps pour ouvrir le dossier Connexions réseau classique lorsque nécessaire. Pour gagner du temps, vous pouvez créer un raccourci spécial pour y accéder.
Dans Windows 10, il existe un menu contextuel réseau spécial qui affiche une liste des réseaux Wi-Fi disponibles auxquels votre PC peut se connecter. Il affiche également le réseau auquel vous êtes actuellement connecté. À l'aide du menu contextuel Réseau, vous pouvez ouvrir les paramètres Réseau et Internet ou activer ou désactiver le Wi-Fi, le point d'accès mobile et le mode Avion.
Malheureusement, il n'existe aucun moyen rapide d'ouvrir le dossier de connexion réseau classique. Ce dossier est très utile lorsque vous devez désactiver une connexion réseau, définir votre adresse IP manuellement ou modifier votre
Options de serveur DNS. Si vous gérez souvent vos connexions réseau à l'aide de l'applet classique du Panneau de configuration, il est judicieux de créer un raccourci pour l'ouvrir directement.Il existe deux façons de créer le raccourci Connexions réseau dans Windows 10. Passons-les en revue.
Pour créer le raccourci Connexions réseau dans Windows 10, procédez comme suit.
- Ouvrez le Panneau de commande.
- Accédez à Panneau de configuration\Réseau et Internet\Centre Réseau et partage.
- A droite, cliquez sur le Changer les paramètres d'adaptation relier.
- Maintenant, cliquez sur l'icône du dossier dans la barre d'adresse et faites-la glisser et déposez-la sur votre bureau. Vous devez faire glisser et déposer l'icône suivante :
- Le nouveau raccourci apparaîtra sur le bureau.
Vous avez terminé.
Alternativement, vous pouvez créer le raccourci manuellement avec une commande shell spéciale.
Créer un raccourci de connexions réseau manuellement
- Faites un clic droit sur l'espace vide de votre bureau. Sélectionnez Nouveau - Raccourci dans le menu contextuel (voir la capture d'écran).
- Dans la zone cible du raccourci, saisissez ou copiez-collez les éléments suivants:
shell explorer.exe{992CFFA0-F557-101A-88EC-00DD010CCC48} - Utilisez la ligne "Connexions réseau" sans guillemets comme nom de raccourci. En fait, vous pouvez utiliser n'importe quel nom que vous voulez. Cliquez sur le bouton Terminer lorsque vous avez terminé.
- Maintenant, faites un clic droit sur le raccourci que vous avez créé et sélectionnez Propriétés.
- Dans l'onglet Raccourci, vous pouvez spécifier une nouvelle icône si vous le souhaitez. Vous pouvez utiliser l'icône de la
%SystemRoot%\system32\netshell.dlldéposer. Cliquez sur OK pour appliquer l'icône, puis sur OK pour fermer la fenêtre de dialogue des propriétés du raccourci.
La commande utilisée pour le raccourci est un shell spécial: commande qui permet d'ouvrir directement diverses applets du Panneau de configuration et dossiers système. Pour en savoir plus sur les commandes shell: disponibles dans Windows 10, reportez-vous à l'article suivant :
La liste des commandes shell dans Windows 10
Maintenant, vous pouvez déplacer ce raccourci vers n'importe quel emplacement pratique, épinglez-le à la barre des tâches ou à Démarrer,ajouter à toutes les applications ou ajouter au lancement rapide (voir comment activer le lancement rapide). Vous pouvez également attribuer un raccourci clavier global à votre raccourci.
Articles Liés:
- Créer un raccourci pour afficher les réseaux disponibles dans Windows 10
- Comment renommer le profil réseau dans Windows 10
- Changer l'action de clic sur l'icône du réseau dans Windows 10
- Changer l'adresse MAC de la carte réseau sous Windows 10
C'est ça.