Restaurer le texte sécurisé pour HTTPS dans Google Chrome
Comme vous le savez peut-être déjà, Chrome 69 est livré avec un certain nombre de nouvelles fonctionnalités et d'améliorations, y compris un look raffiné pour l'interface utilisateur, qui s'appelle « Material Design Refresh ». Un autre changement introduit dans cette version est la suppression du badge vert « Secure » pour les sites Web qui utilisent le protocole HTTPS. Aujourd'hui, nous allons voir comment le restaurer.
Publicité
Google Chrome est livré avec un certain nombre d'options utiles qui sont expérimentales. Ils ne sont pas censés être utilisés par des utilisateurs réguliers, mais les passionnés et les testeurs peuvent facilement les activer. Ces fonctionnalités expérimentales peuvent améliorer considérablement l'expérience utilisateur du navigateur Chrome en activant des fonctionnalités supplémentaires. Pour activer ou désactiver une fonctionnalité expérimentale, vous pouvez utiliser des options cachées appelées « drapeaux ». Souvent, les indicateurs peuvent être utilisés pour annuler de nouvelles fonctionnalités et restaurer l'apparence et la convivialité classiques du navigateur pendant un certain temps.
À partir de Chrome 69, Chrome masque le Sécurise texte de la barre d'adresse et remplace le badge « sécurisé » par une icône de verrouillage uniquement pour les sites https.

Remarque: Avec la sortie de Chrome 70, les sites Web « http » recevront un badge rouge « Non sécurisé » lorsque les utilisateurs saisiront des données.
Il existe un drapeau spécial qui permet de réactiver le texte sécurisé vert. Voici comment cela peut être fait.
Pour restaurer le texte sécurisé pour HTTPS dans Google Chrome, procédez comme suit.
- Ouvrez le navigateur Google Chrome et saisissez le texte suivant dans la barre d'adresse :
chrome://flags/#simplify-https-indicator
Cela ouvrira la page des drapeaux directement avec le paramètre approprié.
- Définissez l'option appelée 'Simplifier l'interface utilisateur de l'indicateur HTTPS' à 'Activé (Afficher la puce sécurisée pour les pages non EV'. Les pages EV sont celles sans certificats HTTPS à validation étendue.
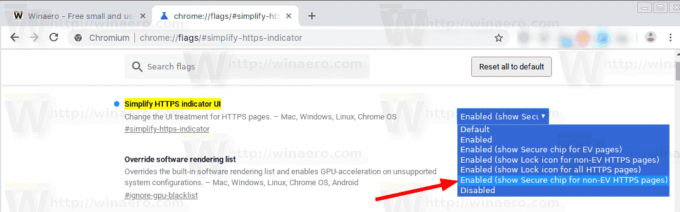
- Redémarrez Google Chrome en le fermant manuellement ou vous pouvez également utiliser le bouton Relaunch qui apparaîtra tout en bas de la page.

- L'aspect classique de la barre d'adresse sera restauré.
Avant:
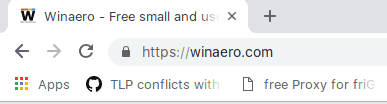
Après:
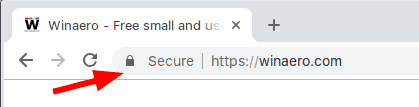
Cependant, la nouvelle interface utilisateur « Material Design Refresh » de Google Chrome dessine le badge de texte « Secure » en couleur grise. Pour obtenir le bon vieux badge vert, vous devez restaurer l'aspect classique du cadre de fenêtre pour Chrome. Voir l'article
Désactiver la nouvelle interface utilisateur arrondie dans Chrome 69
Après cela, vous obtiendrez ceci :
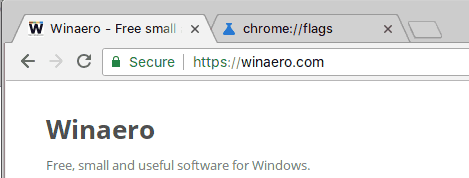
Articles d'intérêt :
- Activer la barre de titre native dans Google Chrome sous Windows 10
- Activer le mode Picture-in-Picture dans Google Chrome
- Activer Material Design Refresh dans Google Chrome
- Activer Emoji Picker dans Google Chrome 68 et supérieur
- Activer le chargement paresseux dans Google Chrome
- Désactiver définitivement le site dans Google Chrome
- Personnaliser la page Nouvel onglet dans Google Chrome
- Désactiver le badge non sécurisé pour les sites Web HTTP dans Google Chrome

