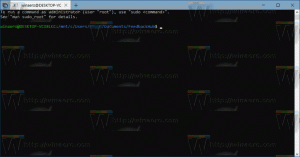Télécharger des jeux Windows 7 pour Windows 11
Ici, vous pouvez télécharger des jeux Windows 7 pour Windows 11. Vous obtiendrez Solitaire, Spider Solitaire, Minesweeper, FreeCell, Hearts et le reste des jeux de cartes et de société classiques de l'ensemble. Les jeux continueront de fonctionner là où vous vous êtes arrêté.
Publicité
À partir de Windows 8, Microsoft ne propose plus de jeux classiques avec le système d'exploitation. Au lieu de cela, il vous propose une version Store des jeux. Les nouveaux jeux incluent des publicités, ont de moins bonnes performances et proposent un gameplay différent. De nombreux utilisateurs ne sont pas satisfaits de ce changement. C'est là que le package Windows 7 Games classique entre en jeu.

Le package de jeu a atteint la version 3 et est maintenant entièrement compatible avec Windows 11, Windows 10, Windows 8.1 et Windows 8. Outre les jeux eux-mêmes, il a également reçu un certain nombre d'améliorations pour Windows 11. Le programme d'installation prend désormais en charge le DPI élevé et n'a plus l'air flou. L'explorateur de jeux qui ne fonctionne plus n'apparaît plus dans le menu Démarrer de Windows 11. Les
Jeux Internet sont désormais facultatifs et non cochés par défaut.Pour télécharger des jeux Windows 7 pour Windows 11, suivez les instructions ci-dessous.
Obtenez des jeux Windows 7 pour Windows 11
- Téléchargez l'archive ZIP avec les jeux en utilisant ce lien.
- Décompressez et exécutez le fichier Windows7Games_for_Windows_11_10_8.exe.
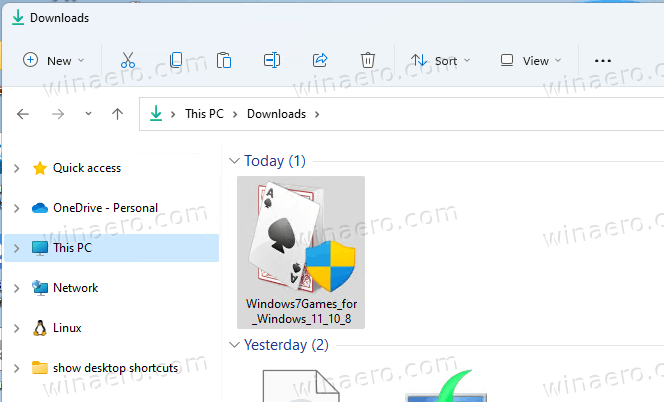
- Suivez l'assistant d'installation et sélectionnez les jeux que vous souhaitez installer sur Windows 11.

- Cliquez sur le bouton Terminer. Maintenant, vous avez Windows 7 Games installé dans Windows 11 !

C'est très facile.
Astuce: vous pouvez vérifier le fichier téléchargé. Le programme d'installation exe a les sommes de contrôle suivantes :
MD5: 708d12491aaa472f0bf498544c03e4b0
SHA256: 1a8199a2d52b54019b2353b838c6bede5234ebcf8e2615584ede11d71de1e1f0
Pour le vérifier, ouvrir le terminal Windows en appuyant Gagner + X sur le clavier et en sélectionnant Windows Terminal. Si nécessaire, passez au profil PowerShell. Tapez ensuite la commande suivante.
Get-FileHash chemin\to\Windows7Games_for_Windows_11_10_8.exe
L'exécution par défaut calculera la somme SHA256. Pour vérifier la somme de contrôle MD5, exécutez la commande :
Get-FileHash path\to\Windows7Games_for_Windows_11_10_8.exe -Algorithm MD5
Vous pouvez gagner du temps en ajoutant le menu contextuel de hachage de fichier à l'explorateur de fichiers.
Voyons maintenant comment lancer les jeux après les avoir installés.
Lancer les jeux installés
- Cliquez sur le bouton Démarrer puis cliquez sur Toutes les applications.

- Descendez jusqu'à la lettre "G" pour trouver le Jeux dossier. Vous pouvez utiliser navigation alphabétique pour gagner du temps.
- Sous le dossier Jeux, vous trouverez l'ensemble des jeux Windows classiques.

Vous avez terminé! Jouez à vos jeux préférés maintenant.
Le package Windows 7 Games est compatible avec toutes les versions de Windows Windows 11, Windows 10, Windows 8.1 et Windows 8. La liste des jeux disponibles comprend.
- Solitaire
- Araignée Solitaire
- Dragueur de mines
- Cellule libre
- Cœurs
- Titans d'échecs
- Mahjong Titans
- Lieu Purble
Il existe également des jeux Internet, des piques Internet, des dames Internet et un backgammon Internet. Malheureusement, Microsoft a désactivé les serveurs de jeu pour eux, de sorte qu'ils ne s'y connectent plus immédiatement. C'est pourquoi ils sont décochés par défaut dans l'installateur.
Langues et paramètres régionaux pris en charge
Les jeux inclus dans ce package sont fournis avec un ensemble complet de ressources linguistiques. Le programme d'installation est capable de déterminer les langues que vous avez installées dans votre système d'exploitation et d'extraire uniquement les ressources nécessaires pour économiser vos espaces disque et ne pas le remplir de fichiers redondants.
Ainsi, grâce à l'optimisation ci-dessus, les jeux fonctionneront toujours dans votre langue maternelle, correspondant aux paramètres régionaux actuels de votre version de Windows. Les langues suivantes sont prises en charge.
arabe (Arabie saoudite), ar-SA
Bulgare (Bulgarie), bg-BG
tchèque (République tchèque), cs-CZ
danois (Danemark), da-DK
Allemand (Allemagne), de-DE
Grec (Grèce), el-GR
Anglais (États-Unis), en-US
Espagnol (Espagne, Tri international), es-ES
estonien (Estonie), et-EE
finnois (Finlande), fi-FI
Français (France), fr-FR
Hébreu (Israël), he-IL
Croate (Croatie), hr-HR
Hongrois (Hongrie), hu-HU
Italien (Italie), it-IT
japonais (Japon), ja-JP
coréen (Corée), ko-KR
Lituanien (Lituanie), lt-LT
Letton (Lettonie), lv-LV
Norvégien, Bokmål (Norvège), nb-NO
Néerlandais (Pays-Bas), nl-NL
polonais (Pologne), pl-PL
Portugais (Brésil), pt-BR
Portugais (Portugal), pt-PT
Roumain (Roumanie), ro-RO
Russe (Russie), ru-RU
slovaque (Slovaquie), sk-SK
Slovène (Slovénie), sl-SI
Serbe (latin, Serbie-et-Monténégro (ancien)), sr-Latn-CS
Suédois (Suède), sv-SE
Thaï (Thaïlande), th-TH
Turc (Turquie), tr-TR
Ukrainien (Ukraine), uk-UA
Chinois (simplifié, Chine), zh-CN
Chinois (traditionnel, Taïwan), zh-TW
Installation silencieuse (déploiement)
L'installateur prend en charge la /S switch, il installera donc les jeux automatiquement sans interaction de l'utilisateur. La lettre S doit être en majuscule, c'est une exigence obligatoire.
Exécutez-le comme suit à partir d'un fichier batch ou de n'importe quelle console.
Windows7Games_for_Windows_11_10_8.exe /S
Si vous utilisez PowerShell, vous devrez peut-être entrer le chemin complet vers le binaire ou le faire précéder avec le ./ portion de chemin, comme ceci :
./Windows7Games_for_Windows_11_10_8.exe /S
Après cela, les jeux seront installés et enregistrés en silence dans Windows 11.
Si les jeux Windows 7 ne fonctionnent pas après la mise à niveau de Windows 11
Si vous avez effectué une mise à niveau à partir d'une version précédente de Windows ou si vous avez installé une version plus récente de Windows 11 sur l'ancienne, les jeux cesseront de fonctionner. Vous devrez les réinstaller. Réinstallez simplement le package. Faites-le comme suit.
- Ouvrez le Paramètres application avec le Gagner + je raccourci.
- Cliquer sur Applications > Applications et fonctionnalités.

- Dans la liste des applications installées sur la droite, recherchez le Jeux Windows 7 pour Windows 11, 10 et 8 entrée.
- Cliquez sur le bouton à trois points à côté du nom de l'application et sélectionnez Désinstaller dans le menu. Ainsi, vous pouvez le désinstaller comme n'importe quelle autre application Windows 11. Vérifiez Désinstaller des applications dans Windows 11 guider.

- Cliquer sur Désinstaller et attendez que l'application de désinstallation supprime les jeux.

- Maintenant, exécutez à nouveau le programme d'installation du jeu. Ils recommenceront à travailler.
Je vous recommande de supprimer les jeux Windows 7 avant d'installer une nouvelle version de Windows 11. Une fois que vous avez mis à niveau le système d'exploitation, réinstallez-les et continuez à jouer. Ils préserveront vos statistiques et vos scores.