Ajouter le menu contextuel des paramètres dans Windows 10
Comment ajouter le menu contextuel Paramètres dans Windows 10.
Dans cet article, nous verrons comment ajouter n'importe quelle page de Paramètres au menu contextuel de Windows 10. Pour que vous puissiez essayer cette capacité, nous allons créer un menu contextuel spécial avec des catégories de l'application Paramètres et l'ajouter au bureau.

Les Application de paramètres dans Windows 10 remplace le panneau de configuration classique. Il se compose de nombreuses pages et hérite de nombreux paramètres classiques. Presque chaque page de paramètres a son propre URI, qui signifie Uniform Resource Identifier (URI). Il commence par le préfixe 'ms-settings' (protocole).
Publicité
Comme vous vous en souvenez peut-être, j'ai couvert le commandes ms-settings dans Windows 10 que vous pouvez utiliser pour ouvrir directement différentes pages de l'application Paramètres. Consultez les articles suivants pour en savoir plus à leur sujet.
- Commandes ms-settings dans Windows 10 Fall Creators Update
- Commandes ms-settings dans la mise à jour de Windows 10 Creators
- Ouvrez diverses pages de paramètres directement dans la mise à jour anniversaire de Windows 10
- Comment ouvrir diverses pages de paramètres directement dans Windows 10
Récemment, j'ai découvert qu'il est possible d'utiliser les URI ms-settings dans les éléments de menu contextuel. L'article suivant montre cette astuce en action :
Ajouter le menu contextuel de Windows Update dans Windows 10
En bref, voir l'exemple suivant :
[HKEY_CLASSES_ROOT\DesktopBackground\Shell\WindowsUpdate] "MUIVerb"="Windows Update" "Icon"="%SystemRoot%\\System32\\bootux.dll,-1032" "SettingsURI"="paramètres ms: windowsupdate" [HKEY_CLASSES_ROOT\DesktopBackground\Shell\WindowsUpdate\command] "DéléguéExécuter"="{556FF0D6-A1EE-49E5-9FA4-90AE116AD744}"
Vous pouvez spécifier la valeur de chaîne SettingsURI sous l'identifiant du menu contextuel et la définir sur la commande ms-settings souhaitée. Un objet spécial {556FF0D6-A1EE-49E5-9FA4-90AE116AD744} appelé à partir de la sous-clé de commande effectue l'opération. Ainsi, les pages de l'application Paramètres seront ouvertes nativement.
Voyons comment ajouter le menu contextuel suivant :
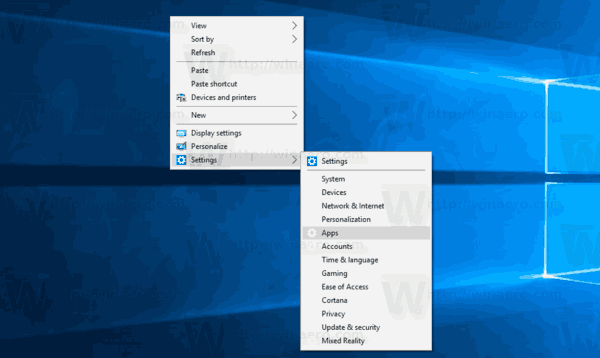
Ajouter le menu contextuel des paramètres dans Windows 10
Pour ajouter le menu contextuel Paramètres dans Windows 10, procédez comme suit.
- Téléchargez l'archive ZIP suivante: Télécharger l'archive ZIP.
- Débloquer le fichier.
- Extrayez son contenu dans n'importe quel dossier. Vous pouvez placer les fichiers directement sur le bureau.
- Double-cliquez sur le "Ajouter des paramètres Menu contextuel.reg" déposer.
- Confirmez l'UAC en cliquant sur Oui.

- Cliquez avec le bouton droit sur le bureau pour voir le nouveau menu Paramètres que vous avez ajouté.
Remarque: L'archive ZIP que vous avez téléchargée comprend également un ajustement d'annulation, Supprimer les paramètres menu contextuel.reg. Cliquez dessus pour annuler la modification et supprimer le menu.
Le menu contextuel du bureau comprendra les catégories suivantes de l'application Paramètres :
- Paramètres
- Système
- Dispositifs
- Réseau && Internet
- Personnalisation
- applications
- Comptes
- Heure && langue
- Jeux
- Facilité d'accés
-
Cortana(supprimé dans la version 2004) - Intimité
- Mise à jour && sécurité
- Réalité mixte
Alternativement, vous pouvez utiliser Winaero Tweaker. Il existe une option sous Menu contextuel\Paramètres que vous pouvez activer pour ajouter rapidement le menu.
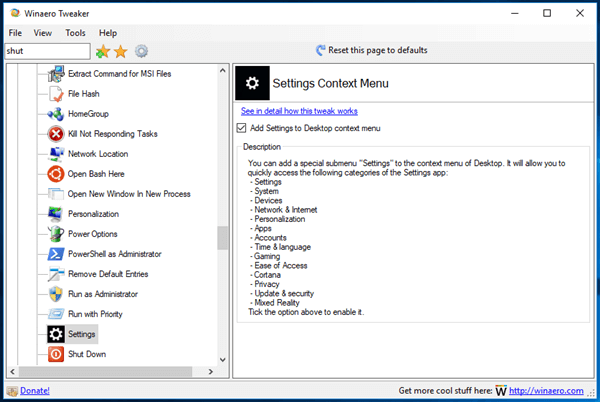
Vous pouvez télécharger Winaero Tweaker à partir d'ici :
Télécharger Winaero Tweaker
Le contenu du fichier de réglage du registre est le suivant :
Éditeur de registre Windows version 5.00 [HKEY_CLASSES_ROOT\DesktopBackground\Shell\Settings] "Position"="Bas" "Icon"="SystemSettingsBroker.exe" "SubCommands"="" [HKEY_CLASSES_ROOT\DesktopBackground\Shell\Settings\shell\01Settings] "Icon"="SystemSettingsBroker.exe" "MUIVerb"="Paramètres" "SettingsURI"="ms-settings:" [HKEY_CLASSES_ROOT\DesktopBackground\Shell\Settings\shell\01Settings\command] "DelegateExecute"="{556FF0D6-A1EE-49E5-9FA4-90AE116AD744}" [HKEY_CLASSES_ROOT\DesktopBackground\Shell\Settings\shell\02System] "CommandFlags" = dword: 00000020. "MUIVerb"="Système" "SettingsURI"="paramètres-ms: affichage" "Icon"="%SystemRoot%\\System32\\bootux.dll,-1032" [HKEY_CLASSES_ROOT\DesktopBackground\Shell\Settings\shell\02System\command] "DelegateExecute"="{556FF0D6-A1EE-49E5-9FA4-90AE116AD744}" [HKEY_CLASSES_ROOT\DesktopBackground\Shell\Settings\shell\03Devices] "MUIVerb"="Appareils" "Icon"="%SystemRoot%\\System32\\bootux.dll,-1032" "SettingsURI"="paramètres ms: bluetooth" [HKEY_CLASSES_ROOT\DesktopBackground\Shell\Settings\shell\03Devices\command] "DelegateExecute"="{556FF0D6-A1EE-49E5-9FA4-90AE116AD744}" [HKEY_CLASSES_ROOT\DesktopBackground\Shell\Settings\shell\04Network] "MUIVerb"="Réseau && Internet" "Icon"="%SystemRoot%\\System32\\bootux.dll,-1032" "SettingsURI"="paramètres ms: réseau" [HKEY_CLASSES_ROOT\DesktopBackground\Shell\Settings\shell\04Network\command] "DelegateExecute"="{556FF0D6-A1EE-49E5-9FA4-90AE116AD744}" [HKEY_CLASSES_ROOT\DesktopBackground\Shell\Settings\shell\05Personalization] "MUIVerb"="Personnalisation" "Icon"="%SystemRoot%\\System32\\bootux.dll,-1032" "SettingsURI"="paramètres ms: personnalisation" [HKEY_CLASSES_ROOT\DesktopBackground\Shell\Settings\shell\05Personalization\command] "DelegateExecute"="{556FF0D6-A1EE-49E5-9FA4-90AE116AD744}" [HKEY_CLASSES_ROOT\DesktopBackground\Shell\Settings\shell\06Apps] "MUIVerb"="Applications" "Icon"="%SystemRoot%\\System32\\bootux.dll,-1032" "SettingsURI"="paramètres ms: appsfeatures" [HKEY_CLASSES_ROOT\DesktopBackground\Shell\Settings\shell\06Apps\command] "DelegateExecute"="{556FF0D6-A1EE-49E5-9FA4-90AE116AD744}" [HKEY_CLASSES_ROOT\DesktopBackground\Shell\Settings\shell\07Accounts] "MUIVerb"="Comptes" "Icon"="%SystemRoot%\\System32\\bootux.dll,-1032" "SettingsURI"="ms-settings: yourinfo" [HKEY_CLASSES_ROOT\DesktopBackground\Shell\Settings\shell\07Accounts\command] "DelegateExecute"="{556FF0D6-A1EE-49E5-9FA4-90AE116AD744}" [HKEY_CLASSES_ROOT\DesktopBackground\Shell\Settings\shell\08Time] "MUIVerb"="Heure && langue" "Icon"="%SystemRoot%\\System32\\bootux.dll,-1032" "SettingsURI"="paramètres ms: date et heure" [HKEY_CLASSES_ROOT\DesktopBackground\Shell\Settings\shell\08Time\command] "DelegateExecute"="{556FF0D6-A1EE-49E5-9FA4-90AE116AD744}" [HKEY_CLASSES_ROOT\DesktopBackground\Shell\Settings\shell\09Gaming] "MUIVerb"="Jeux" "Icon"="%SystemRoot%\\System32\\bootux.dll,-1032" "SettingsURI"="ms-settings: gaming-gamebar" [HKEY_CLASSES_ROOT\DesktopBackground\Shell\Settings\shell\09Gaming\command] "DelegateExecute"="{556FF0D6-A1EE-49E5-9FA4-90AE116AD744}" [HKEY_CLASSES_ROOT\DesktopBackground\Shell\Settings\shell\10Ease] "MUIVerb"="Facilité d'accès" "Icon"="%SystemRoot%\\System32\\bootux.dll,-1032" "SettingsURI"="ms-settings: easyofaccess-narrator" [HKEY_CLASSES_ROOT\DesktopBackground\Shell\Settings\shell\10Ease\command] "DelegateExecute"="{556FF0D6-A1EE-49E5-9FA4-90AE116AD744}" [HKEY_CLASSES_ROOT\DesktopBackground\Shell\Settings\shell\12Privacy] "MUIVerb"="Confidentialité" "Icon"="%SystemRoot%\\System32\\bootux.dll,-1032" "SettingsURI"="paramètres ms: confidentialité" [HKEY_CLASSES_ROOT\DesktopBackground\Shell\Settings\shell\12Privacy\command] "DelegateExecute"="{556FF0D6-A1EE-49E5-9FA4-90AE116AD744}" [HKEY_CLASSES_ROOT\DesktopBackground\Shell\Settings\shell\13Update] "MUIVerb"="Mettre à jour && sécurité" "Icon"="%SystemRoot%\\System32\\bootux.dll,-1032" "SettingsURI"="ms-settings: windowsupdate" [HKEY_CLASSES_ROOT\DesktopBackground\Shell\Settings\shell\13Update\command] "DelegateExecute"="{556FF0D6-A1EE-49E5-9FA4-90AE116AD744}" [HKEY_CLASSES_ROOT\DesktopBackground\Shell\Settings\shell\14Mixed] "MUIVerb"="Réalité Mixte" "Icon"="%SystemRoot%\\System32\\bootux.dll,-1032" "SettingsURI"="paramètres ms: holographique" [HKEY_CLASSES_ROOT\DesktopBackground\Shell\Settings\shell\14Mixed\command] "DéléguéExécuter"="{556FF0D6-A1EE-49E5-9FA4-90AE116AD744}"Modifiez-le selon vos préférences. Ajoutez ou supprimez les pages que vous souhaitez avoir dans le menu contextuel. Utilisez les commandes disponibles dans la liste de commandes ms-settings mentionnée au début de l'article pour personnaliser votre menu contextuel.
Remarque: l'ajustement d'annulation est inclus dans l'archive ZIP.



