Toutes les façons d'ouvrir l'invite de commande dans Windows 10
Dans mes articles, je fais souvent référence aux outils de ligne de commande et aux utilitaires de console. Auparavant, j'écrivais comment ouvrir une invite de commande élevée dans Windows 10, mais aujourd'hui, j'aimerais partager avec vous toutes les façons d'ouvrir une invite de commande standard.
Publicité
Windows 10 propose un nouveau menu Démarrer avec l'écran Démarrer. Il existe de nombreuses caractéristiques communes entre elles, telles que la capacité de ajouter des raccourcis clavier globaux pour lancer vos applications préférées. Dans le menu Démarrer et l'écran Démarrer, vous pouvez utiliser la recherche d'une application ou d'un fichier. Ainsi, la première méthode que nous verrons pour ouvrir l'invite de commande dans Windows 10 provient des résultats de la recherche.
Ouvrez l'invite de commande dans Windows en utilisant la recherche
Ouvrez le menu Démarrer ou passez à l'écran d'accueil en appuyant sur la touche « Win » du clavier. Commencez à taper "cmd.exe":
Cliquez sur cmd.exe dans les résultats de la recherche ou appuyez simplement sur Entrée pour exécuter l'invite de commande.
Ouvrez l'invite de commande à l'aide du menu Win + X (l'utilisateur avec pouvoir)
C'est l'un des moyens les plus pratiques d'ouvrir l'invite de commande dans Windows 10. À partir de Windows 8, Microsoft a mis en place un menu Utilisateurs avec pouvoir, qui contient de nombreux éléments utiles tels que Panneau de configuration, Connexions réseau, etc. Il contient également l'élément "Invite de commandes" qui est exactement ce dont nous avons besoin.

Pour accéder à ce menu dans Windows 10, appuyez simultanément sur les touches Win+X du clavier.
Mettre à jour: cette option a été supprimée dans la mise à jour de Windows 10 Creators. Consultez l'article suivant pour en savoir plus sur ce changement: Windows 10 build 14986 remplace l'invite de commande par PowerShell partout. Pour restaurer l'invite de commande dans le menu Win + X, consultez ce tutoriel :
Ajouter une invite de commande au menu Win + X dans la mise à jour de Windows 10 Creators.
Ouvrez l'invite de commande à partir de la boîte de dialogue Exécuter
C'est ma façon préférée car je préfère travailler avec le clavier. Appuyez simultanément sur les touches Win + R du clavier et tapez ce qui suit dans la zone Exécuter :
cmd
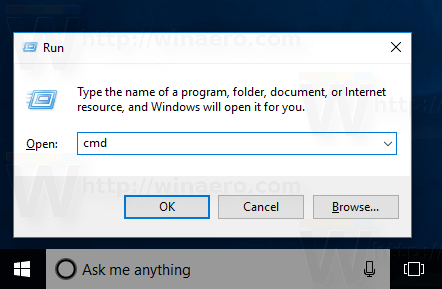
Appuyez sur Entrée pour ouvrir une nouvelle instance de l'invite de commande.
Conseil: consultez le liste ultime de tous les raccourcis clavier Windows avec les touches Win.
Exécutez l'invite de commande directement depuis l'explorateur
Ouvrez n'importe quel dossier dans l'explorateur de fichiers. Maintenez la touche Maj enfoncée sur le clavier et faites un clic droit sur un espace vide dans n'importe quel répertoire. Dans le menu contextuel, vous verrez l'élément "Ouvrir la fenêtre de commande ici".
Il ouvrira une nouvelle instance d'invite de commande dans le dossier actuel.
Noter: L'option de menu contextuel a été supprimée dans Windows 10 Creators Update. Pour le restaurer, reportez-vous à l'article suivant :
Ajouter une invite de commande au menu Win + X dans la mise à jour de Windows 10 Creators
Vous pouvez également taper cmd directement dans la barre d'adresse et appuyer sur Entrée. Il ouvrira également l'invite de commande dans le dossier actuellement ouvert :
Et, enfin, vous pouvez exécuter l'invite de commande à l'aide de l'interface utilisateur du ruban. Cliquez sur Fichier -> Ouvrir l'élément d'invite de commande. Remarque: cette option a été supprimée dans la mise à jour de Windows 10 Creators. Voir Windows 10 build 14986 remplace l'invite de commande par PowerShell partout.
Remarque: cette option a été supprimée dans la mise à jour de Windows 10 Creators. Voir Windows 10 build 14986 remplace l'invite de commande par PowerShell partout.
Ouvrez l'invite de commande à partir du menu Démarrer
À l'aide du nouveau menu Démarrer de Windows 10, vous pouvez ouvrir l'invite de commande en accédant à son raccourci. Ouvrez le menu Démarrer, cliquez sur "Toutes les applications" et faites défiler jusqu'au dossier "Système Windows". Vous y trouverez l'élément "Invite de commande".
C'est ça. Vous connaissez maintenant toutes les manières d'ouvrir l'invite de commande dans Windows 10.
