Changer l'action de clic sur l'icône du réseau dans Windows 10
Windows 10 présente plusieurs changements d'interface majeurs par rapport à Windows 8 et aux versions antérieures de Windows. L'un des changements est le nouveau volet réseau, appelé désormais Network Flyout. Il s'affiche lorsque vous cliquez sur l'icône de réseau dans la barre des tâches de Windows 10. Windows 10 vous permet de personnaliser ce comportement et de modifier le menu déroulant Réseau en volet Réseau à partir de Windows 8 ou même d'ouvrir l'application Paramètres. Dans cet article, nous verrons quelles options vous avez. Vous pourrez modifier l'action de clic de l'icône du réseau.
Publicité
À changer l'action de clic sur l'icône du réseau dans Windows 10, vous devez appliquer un simple ajustement du Registre. Procédez simplement comme suit :
- Ouvrir l'éditeur de registre.
- Accédez à la clé de registre suivante :
HKEY_LOCAL_MACHINE\SOFTWARE\Microsoft\Windows\CurrentVersion\Control Panel\Settings\Network
Astuce: vous pouvez accéder à n'importe quelle clé de registre souhaitée en un clic.
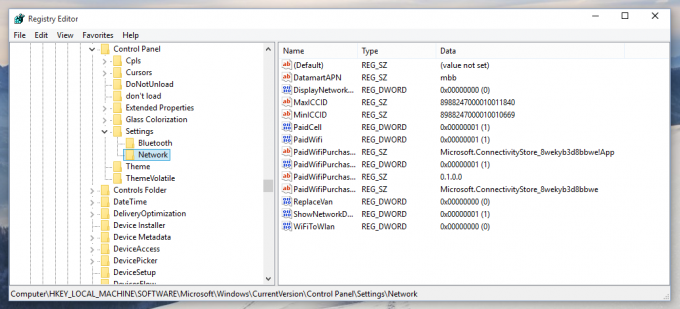
- Modifiez les autorisations sur la sous-clé réseau comme décrit ICI. Sinon, utilisez mon logiciel gratuit RegOwnershipEx app et obtenez un accès complet à cette clé en un seul clic.

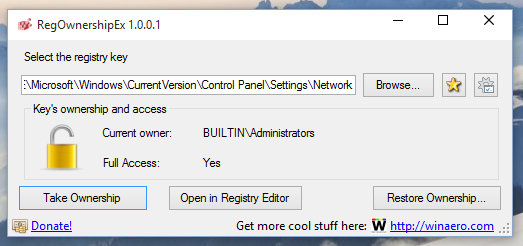
- Changez maintenant le RemplacerVan Valeur DWORD.
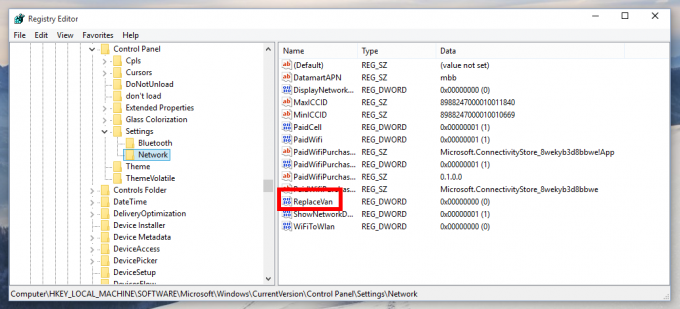
Vous pouvez définir l'un des nombres suivants comme nouvelle valeur pour ce paramètre :
0 - pour ouvrir le menu déroulant Réseau par défaut.
1 - pour ouvrir les paramètres réseau dans l'application Paramètres.
2 - pour ouvrir un volet Réseau de type Windows 8.
C'est ça. Le tweak sera appliqué instantanément, aucun redémarrage ou déconnexion n'est requis.
Voici quelques captures d'écran. Lorsque ReplaceVan est défini sur 0, chaque fois que vous cliquez sur l'icône de la barre d'état réseau, vous verrez le menu déroulant Réseau par défaut :
Lorsque ReplaceVan est défini sur 1, les paramètres réseau appropriés sont censés s'ouvrir dans l'application Paramètres. Cependant, dans mon Windows 10 build 10130, il ouvre simplement l'application Paramètres. Ce comportement pourrait être corrigé dans une future version de Windows 10 :
Et enfin, voici à quoi ressemblera le menu volant du réseau lorsque vous définissez ReplaceVan sur 2: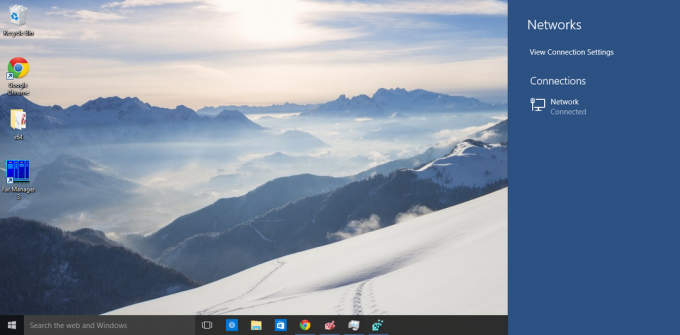
Astuce: la mise à jour de Winaero Tweaker peut vous faire gagner du temps et vous permettra de modifier l'option appropriée d'un simple clic. 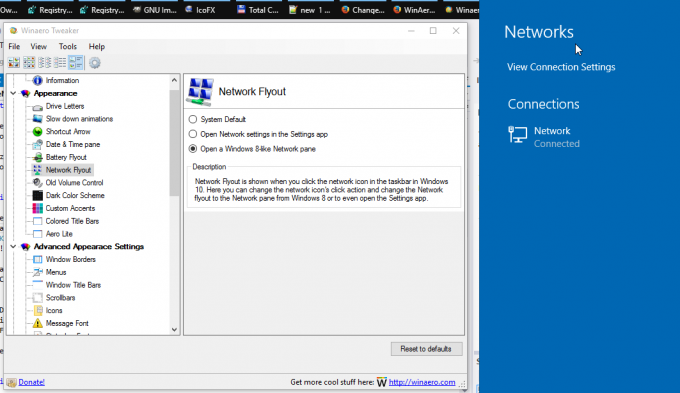 Vous pouvez télécharger Winaero Tweaker ici :
Vous pouvez télécharger Winaero Tweaker ici :
Télécharger Winaero Tweaker | La liste des fonctionnalités de Winaero Tweaker | FAQ sur Winaero Tweaker
Je pense que c'est un bon changement, mais comme il n'a pas d'interface utilisateur pour modifier le comportement, ne soyez pas surpris si Microsoft le supprime dans la version finalisée de Windows 10.
