Comment redémarrer l'ordinateur avec PowerShell
Windows vous propose de nombreuses façons différentes de redémarrer l'ordinateur. Cela peut être fait avec le menu Win + X, avec le menu Démarrer, avec l'arrêt de l'outil de la console et même avec la boîte de dialogue d'arrêt classique. Voyons une autre méthode. Aujourd'hui, nous allons voir comment redémarrer votre ordinateur à l'aide de PowerShell.
Publicité
Pour redémarrer votre PC avec PowerShell, vous devez d'abord l'ouvrir. Vous avez plusieurs façons de l'exécuter dans Windows 10. Par exemple, vous pouvez utiliser la recherche (Cortana).
Ouvrez PowerShell dans Windows 10 en utilisant la recherche
Ouvrez le menu Démarrer ou passez à l'écran d'accueil en appuyant sur la touche « Win » du clavier. Commencez à taper "powershell":
Cliquez sur Windows PowerShell dans les résultats de la recherche ou appuyez simplement sur Entrée pour l'exécuter.
Si vous souhaitez l'ouvrir en tant qu'administrateur, sélectionnez-le dans les résultats de la recherche et appuyez sur Ctrl+Maj+Entrée ou faites un clic droit dessus dans les résultats de la recherche et choisissez
Exécuter en tant qu'administrateur.
Se référer à l'article Toutes les façons d'ouvrir PowerShell dans Windows 10 pour apprendre toutes les manières possibles d'ouvrir PowerShell.
Maintenant, tapez la commande suivante :
redémarrer l'ordinateur
Cette applet de commande redémarrera votre ordinateur immédiatement.
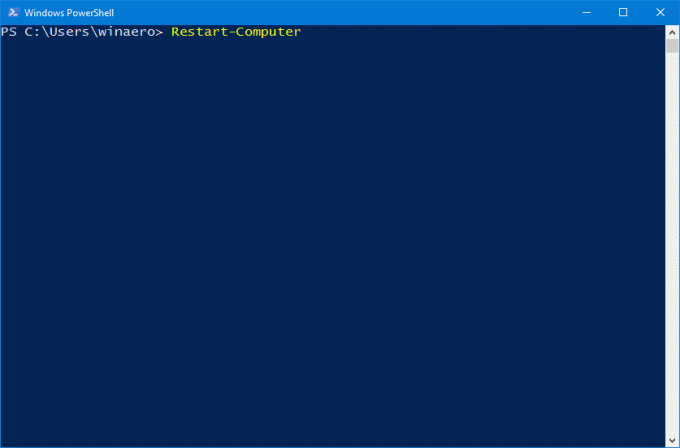
De plus, il peut être utilisé pour redémarrer plusieurs ordinateurs en même temps. Très utile!
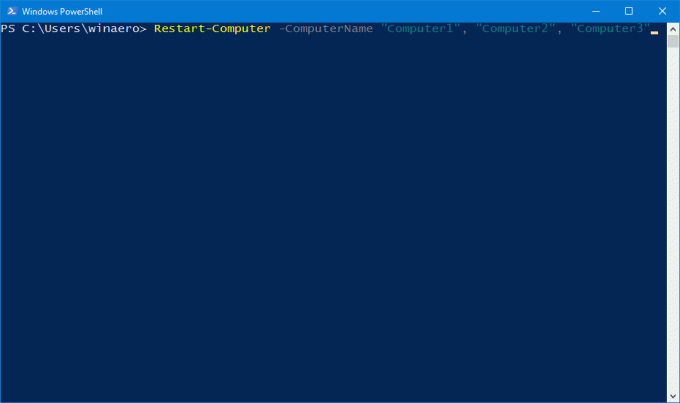
La syntaxe est la suivante :
Redémarrer-Ordinateur -NomOrdinateur "Ordinateur1", "Ordinateur2", "Ordinateur3"
La commande suivante redémarre l'ordinateur distant Computer1, puis attend jusqu'à 10 minutes (600 secondes) que Windows PowerShell soit disponible sur l'ordinateur redémarré avant de continuer.
Redémarrer-Ordinateur -NomOrdinateur "Serveur01" -Attendre -Pour PowerShell -Délai d'expiration 600 -Retard 2Les Retard L'argument détermine à quelle fréquence, en secondes, Windows PowerShell interroge le service spécifié par le Pour pour déterminer s'il est disponible après le redémarrage de l'ordinateur.
Les Pour Le paramètre définit le comportement de Windows PowerShell pendant qu'il attend que le service ou la fonctionnalité spécifié soit disponible après le redémarrage de l'ordinateur. Ce paramètre n'est valide qu'avec le paramètre Wait.
Les Attendre argument de ligne de commande Indique que cette applet de commande supprime l'invite Windows PowerShell et bloque le pipeline jusqu'à ce que tous les ordinateurs aient redémarré. Vous pouvez utiliser ce paramètre dans un script pour redémarrer les ordinateurs, puis continuer le traitement une fois le redémarrage terminé.
L'applet de commande Restart-Computer prend en charge un certain nombre d'autres options utiles. Vous pouvez en savoir plus dans l'article ICI.
Vous pourriez être intéressé par la lecture des articles suivants :
Tous les moyens de redémarrer et d'arrêter Windows 10
Créer des raccourcis d'arrêt, de redémarrage, de veille prolongée et de veille dans Windows 10
Comment effectuer un redémarrage d'urgence de Windows 10


