Générer un code QR avec PowerShell dans Windows 10
PowerShell est une forme avancée d'invite de commande. Il est étendu avec un vaste ensemble d'applets de commande prêtes à l'emploi et offre la possibilité d'utiliser .NET Framework/C# dans divers scénarios. PowerShell permet de créer des codes QR pour partager des informations entre vos appareils et avec d'autres utilisateurs.
Publicité
Il existe de nombreuses méthodes et applications que vous pouvez utiliser pour générer un code QR. Cependant, PowerShell est une solution intégrée, car elle est fournie avec le système d'exploitation. Voir Toutes les façons d'ouvrir PowerShell dans Windows 10.
Il y a un module spécial, Générateur de QRCode, qui peut être utilisé pour générer des codes QR. Il prend en charge les types d'objets suivants.
- Cartes de contact (vCard)
- Données du réseau Wi-Fi
- Géolocalisation
Tout d'abord, vous devez ajouter le module mentionné à votre configuration PowerShell. Faites-le comme suit.
Installer le module QRCodeGenerator
- Ouvrir un nouveau Console PowerShell en tant qu'administrateur.
- Tapez ou copiez-collez la commande suivante:
Module d'installation -Nom QRCodeGenerator. Astuce: voir Fix Install-Module est manquant dans PowerShell. - Confirmez la mise à jour du fournisseur NuGet si vous y êtes invité (tapez « y »).
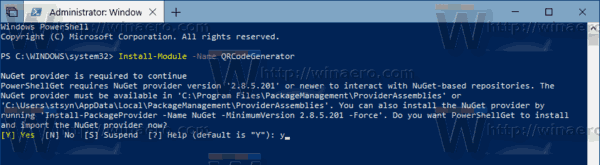
- Ensuite, confirmez l'installation à partir du référentiel 'PSGallery'. Encore une fois, entrez "y".
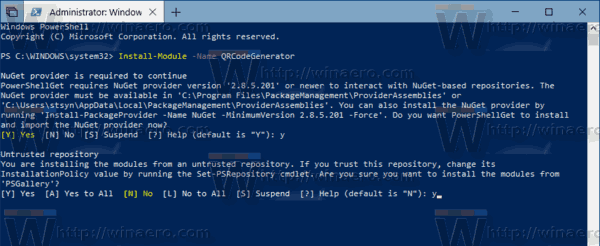
Vous avez terminé. Vous pouvez maintenant utiliser le module dans vos scénarios. Voici comment.
Pour générer un code QR avec PowerShell dans Windows 10, procédez comme suit.
- Ouvrir un nouveau Console PowerShell.
-
Modifier la stratégie d'exécution de PowerShell à « Illimité ». Bref, lancez la commande
Set-ExecutionPolicy Unrestricted -Scope Process. - Confirmez la commande.
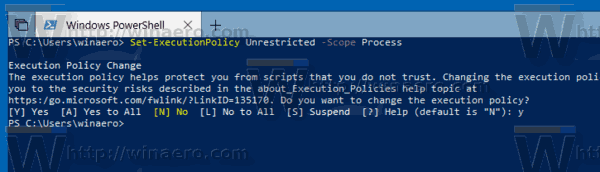
- Chargez le module avec la commande suivante:
Import-Module QRCodeGenerator. - Vous pouvez maintenant l'utiliser pour générer un code QR et l'enregistrer en tant qu'image PNG. Par exemple, vous pouvez générer un code QR pour votre réseau sans fil en utilisant la syntaxe suivante :
Nouveau-QRCodeWifiAccess -SSID $wifi -Password $pwd -OutPath $path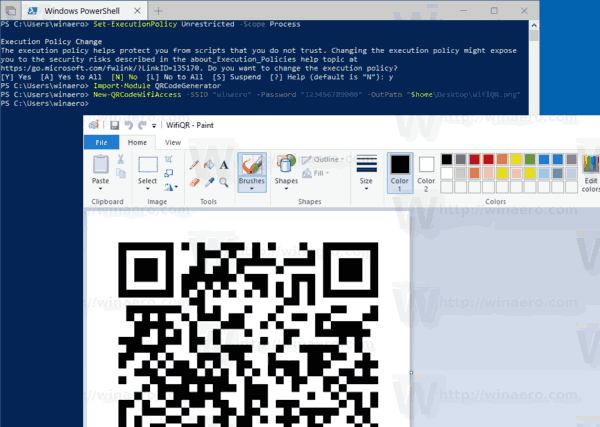
Vous avez terminé. Autres exemples d'utilisation :
- Générez un code QR vCard:
Nouveau-QRCodeVCard -FirstName $first -LastName $last -Company $company -Email$email -OutPath $path - Générez un QR code de géolocalisation:
New-QRCodeGeolocation -Address $address -OutPath
C'est ça. Articles Liés:
- Trouvez votre historique de mise à niveau Windows avec PowerShell
- Créer une clé USB amorçable Windows 10 avec PowerShell
- Ajouter PowerShell en tant que menu contextuel d'administrateur dans Windows 10
- Comment obtenir des prévisions météo dans PowerShell
- Modifier le type d'emplacement réseau avec PowerShell dans Windows 10
- Obtenez le hachage de fichier avec PowerShell dans Windows 10

