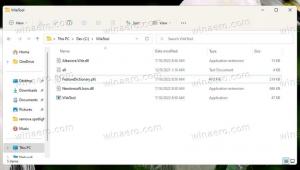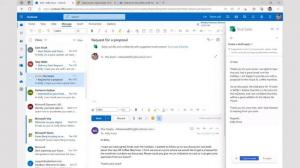Lancez n'importe quelle application moderne à partir du bureau sans accéder à l'écran Metro
Aujourd'hui, nous avons un conseil exclusif pour les lecteurs de Winaero que vous trouverez certainement utile si vous utilisez des applications modernes. Savez-vous que Windows 8.1 et Windows 8 peuvent lancer nativement n'importe quelle application moderne directement depuis le bureau, sans utiliser d'outils tiers? Vous pouvez également créer facilement un raccourci pour n'importe quelle application moderne installée et l'épingler à la barre des tâches ou le placer sur le bureau.
Ne serait-il pas pratique de créer un raccourci pour lancer les applications modernes Mail, Skype, SkyDrive, Photos, Appareil photo ou toute autre application moderne sans utiliser d'outils tiers? Eh bien, c'est très facile, mais pas tout à fait évident! Découvrons cette fonctionnalité secrète cachée dès maintenant.
Publicité
- Il existe un dossier caché dans Windows 8.1 et Windows 8 qui vous permet de voir toutes les applications de bureau et modernes. presse
Gagner + R ensemble sur le clavier et tapez ce qui suit :
shell: AppsFolder
Ce que vous venez de taper s'appelle une commande shell, voir le liste complète des commandes shell dans Windows 8.1 ici.
- Le dossier suivant s'ouvrira à l'écran :

Ne touchez à rien là-dedans! Sérieusement. Ne changez pas la vue, ne cliquez pas sur les éléments ! - appuie sur le F10 touche du clavier. La fenêtre obtiendra un menu, choisissez Afficher -> Choisir les détails.
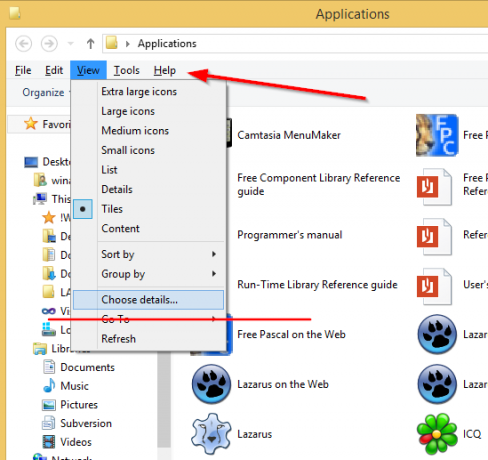
- Dans la boîte de dialogue suivante, cochez la case AppUserModelId :

- Basculez maintenant la vue sur "Détails":

Vous remarquerez une nouvelle colonne, AppUserModelId - Faites défiler jusqu'à l'application moderne souhaitée. Par exemple, considérons la liste de lecture.

Notez la valeur AppUserModelId. Pour l'application Liste de lecture, c'estMicrosoft. WindowsReadingList_8wekyb3d8bbwe! Microsoft. Liste de lecture Windows
- Créez un nouveau raccourci avec la cible suivante :
shell explorer.exe: AppsFolder\Microsoft. WindowsReadingList_8wekyb3d8bbwe! Microsoft. Liste de lecture Windows
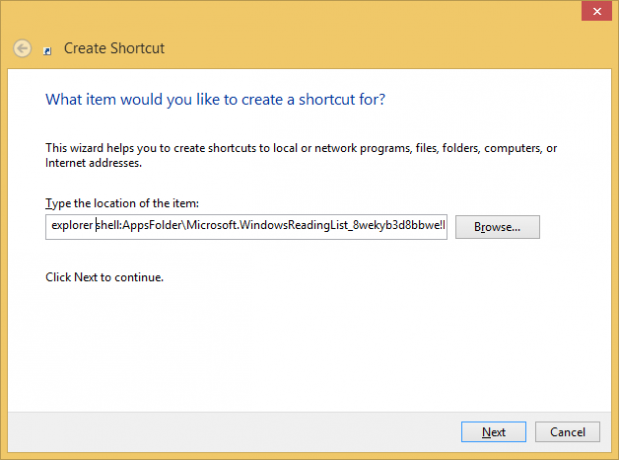
- Spécifiez le nom et l'icône du raccourci que vous avez créé :
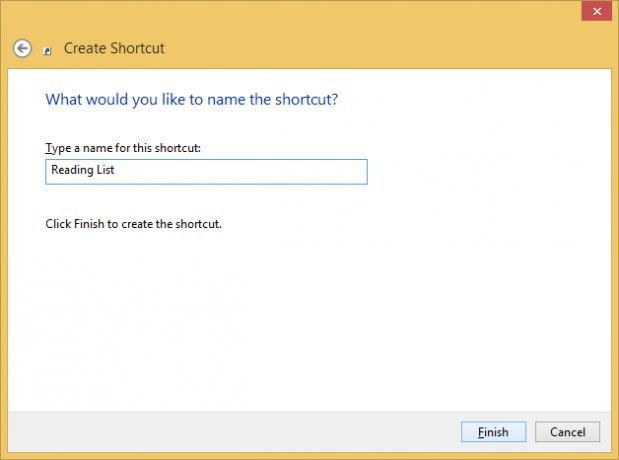
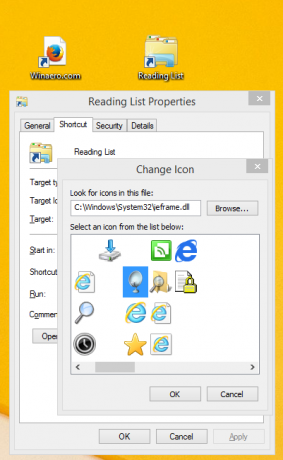
Voila! Utilisez le raccourci que vous venez de créer pour lancer l'application Liste de lecture! Vous pouvez même l'épingler à la barre des tâches :
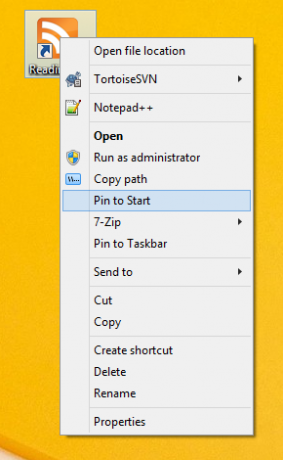
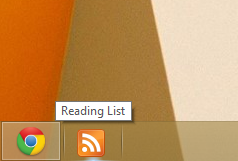
Répétez ces étapes pour chaque application que vous souhaitez lancer à partir du bureau. Malheureusement, l'icône de l'application Modern ne peut pas être extraite directement du dossier Applications. Vous devrez lui donner une autre icône de votre choix. Les remplacements du menu Démarrer génèrent l'icône à partir de la vignette d'image de l'application, c'est ainsi qu'ils peuvent lancer des applications modernes et afficher leurs icônes.
Si vous partagez cette astuce, n'oubliez pas de nous remercier en créant un lien vers cet article de blog.