Activer ou désactiver le HDR automatique pour les jeux sous Windows 10
Voici comment activer ou désactiver le HDR automatique pour les jeux sous Windows 10. Comme vous le savez peut-être déjà, Windows 10 prend en charge les vidéos HDR (HDR). La vidéo HDR supprime les limitations des signaux vidéo SDR et offre la possibilité d'apporter une plus grande luminosité et couleur à l'image en incluant des informations supplémentaires sur le contenu.
Publicité
Microsoft décrit HDR comme suit.
Le HDR est une technique de vidéo/imagerie où les lumières et les ténèbres d'une scène reproduite numériquement peuvent être affichées avec plus de détails qu'auparavant. Dans les jeux vidéo, la gamme étendue de couleurs et de luminance du HDR permet une expérience plus immersive et réaliste. Vous pourrez voir les détails du mouvement obsédant dans les ombres sombres plutôt que simplement en noir. Le soleil éclatant sera d'un jaune plus radieux et chaud plutôt que d'un blanc mat et saturé, mais à moins que le jeu ne s'affiche sur votre moniteur avec cette plage dynamique améliorée, vous n'obtiendrez pas les avantages d'une expérience plus immersive même si vous avez un HDR capable surveiller.
Windows 10 a pris en charge le HDR automatique fonctionnalité, qui était auparavant disponible sur les consoles Xbox Series X et S. En l'activant, vous pourrez améliorer votre expérience de jeu. Lorsqu'il est activé sur votre PC de jeu compatible HDR, vous obtiendrez des visuels HDR impressionnants sur les jeux DirectX 11 et DirectX 12 pris en charge. L'Auto dans le titre indique à quel point il est facile pour vous d'activer la fonctionnalité; un simple basculement des paramètres vous permettra d'activer et de désactiver la fonction.
Cet article vous montrera comment activer ou désactiver Auto HDR pour améliorer votre expérience de jeu sous Windows 10.
Pour activer le HDR automatique pour les jeux sous Windows 10
- Ouvrez le Application de paramètres.
- Aller à Système > Affichage.
- Clique sur le Paramètres de couleur Windows HD lien à droite.

- Sélectionnez l'écran compatible HDR dans le Choisir l'affichage list si vous avez plusieurs écrans connectés.
- Allume le Utiliser le HDR option.
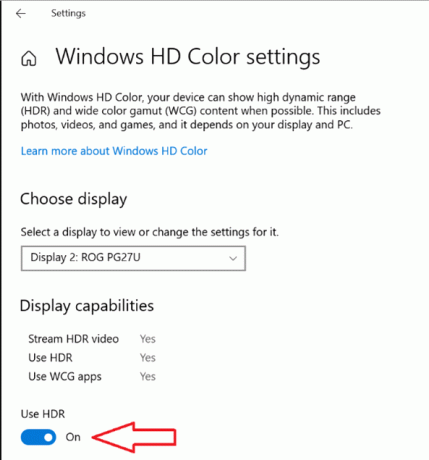
- Enfin, activez le HDR automatique option.

Le HDR automatique est maintenant activé. Désormais, l'image vidéo sera automatiquement améliorée lorsque vous jouerez à un jeu compatible sous Windows 10.
Semblable à ce qui précède, vous pouvez désactiver la fonction Auto HDR si vous n'êtes pas satisfait du résultat.
Comment désactiver le HDR automatique dans Windows 10
- Ouvrez le Application de paramètres.
- Aller à Système > Affichage.
- Clique sur le Paramètres de couleur Windows HD lien à droite.
- Si plusieurs écrans sont connectés, sélectionnez l'écran dans la Choisir l'affichage liste pour laquelle vous souhaitez désactiver Auto HDR.
- Maintenant, désactivez (désactivez) le HDR automatique option.
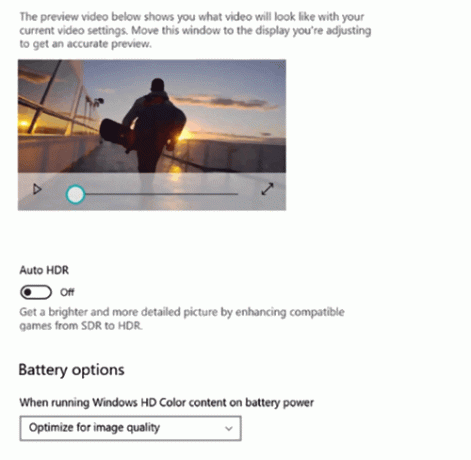
C'est ça.

