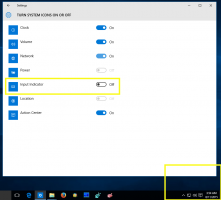Comment trouver la disponibilité dans Windows 10
Avec Windows 10, vous devez redémarrer votre PC pour moins d'activités. Si vous avez installé un pilote, effectué des modifications de paramètres à l'échelle du système, installé des mises à jour ou si vous avez désinstallé un programme, Windows devra peut-être redémarrer. À l'exception de ces tâches, vous pouvez généralement éviter de procéder à un arrêt ou à un redémarrage complet. Si vous êtes intéressé à trouver votre Disponibilité de Windows 10, voici comment procéder.
Publicité
Le temps total pendant lequel votre PC est allumé et opérationnel depuis le dernier redémarrage correspond au temps de fonctionnement du système. Noter: le temps de fonctionnement exclut la période pendant laquelle votre PC peut être en veille ou en veille prolongée. Voici comment vous pouvez afficher le temps de disponibilité dans Windows 10.
Pour trouver la disponibilité dans Windows 10, procédez comme suit.
Ouvrez le Application Gestionnaire de tâches.
Si vous utilisez le nouveau gestionnaire de tâches, passez à l'onglet Performances. Vous pouvez voir le temps d'activité ici en direct.

Si vous utilisez le Gestionnaire des tâches classique (de type Windows 7) dans Windows 10, passez à l'onglet Performances. Dans la section Système, vous pouvez voir le temps de disponibilité en direct.

Alternativement, vous pouvez trouver le temps de fonctionnement du système d'exploitation à l'invite de commande ou à PowerShell.
Dans PowerShell, cela peut être fait comme suit.
Ouvrez PowerShell et tapez ou collez la commande suivante :
((get-date) - (gcim Win32_OperatingSystem).LastBootUptime).ToString('g')
Dans la sortie, vous trouverez le temps de fonctionnement du système d'exploitation. Voir la capture d'écran suivante :

À l'invite de commande, cela peut être fait comme suit.
Systeminfo est une application console fournie avec Windows 10. Il imprime de nombreuses informations utiles à l'invite de commande, notamment le nom de l'ordinateur, les détails du système d'exploitation installé, les informations sur le processeur, la disponibilité du système d'exploitation, etc. Pour le lancer, ouvrir une nouvelle invite de commande et tapez
information système
Voir la ligne System Boot Time. Il affiche la date et l'heure auxquelles l'ordinateur a démarré.

C'est ça.