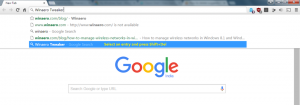Comment ouvrir le menu contextuel des applications dans la barre des tâches sous Windows 10
À partir de Windows 7, Microsoft a introduit la nouvelle barre des tâches. Il permet d'épingler des applications et des documents, de travailler avec des listes de raccourcis et d'afficher une animation de progression pour les opérations de fichiers longues. Windows 8.1 et Windows 10 ajoutent la possibilité d'épingler des applications Store à la barre des tâches. Cependant, ces améliorations de l'interface utilisateur ont rendu plus difficile l'ouverture du menu contextuel de l'application.
Publicité
Dans les anciennes versions de Windows, il était facile d'ouvrir le menu contextuel par défaut pour exécuter des applications ainsi que Démarrage rapide raccourcis. Le bouton de la barre des tâches pour exécuter des applications avait le même menu que le cadre de la fenêtre de l'application, vous permettant de fermer, de minimiser ou d'agrandir l'application. C'est ce qu'on appelle le menu fenêtre. En raison de listes de sauts, ces options ne sont plus visibles dans Windows 10. Par défaut, une nouvelle liste de raccourcis (immersive) apparaît lorsque vous cliquez avec le bouton droit sur une application. Voici plusieurs façons d'ouvrir le menu contextuel classique pour exécuter des applications ou des applications épinglées dans Windows 10.
Pour ouvrir le menu contextuel des applications dans la barre des tâches, procédez comme suit.
- Cliquez avec le bouton droit sur une application dans la barre des tâches.
- La liste de sauts apparaîtra.

Là, faites un clic droit sur le nom de l'application :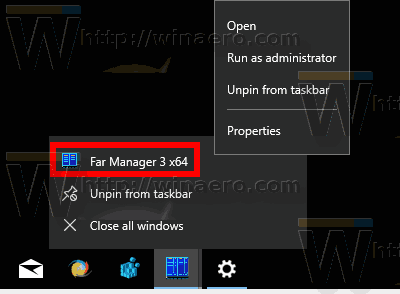
Il comprend des commandes supplémentaires comme Exécuter en tant qu'administrateur et Propriétés. - Pour ouvrir un menu contextuel étendu, maintenez la touche Décalage, puis cliquez avec le bouton droit sur le nom de l'application. Cela ouvrira le menu qui contient toutes les commandes traditionnelles.
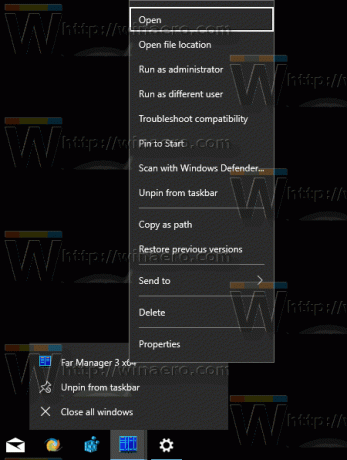
Cependant, aucun de ces menus contextuels n'inclut les commandes classiques pour gérer la fenêtre de l'application. Voici une astuce simple pour l'ouvrir rapidement.
Ouvrez le menu contextuel classique pour les applications dans la barre des tâches
- Appuyez et maintenez le Décalage clé.
- Cliquez ensuite avec le bouton droit sur l'icône de l'application souhaitée dans la barre des tâches.
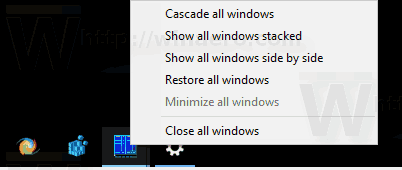
Cela ouvrira directement le menu contextuel classique avec des commandes telles que Réduire, Fermer, etc.
En outre, il est possible d'ouvrir le menu contextuel avec des raccourcis clavier. Voyons comment cela peut être fait.
Ouvrez la liste de raccourcis pour les applications dans la barre des tâches avec des raccourcis clavier
- Pour les 9 premières applications épinglées et en cours d'exécution, appuyez sur Alt + Gagner + 1..9 pour ouvrir la jumplist de l'application avec le clavier.
 Une autre façon d'ouvrir la liste de sauts est la suivante :
Une autre façon d'ouvrir la liste de sauts est la suivante : - presse Gagner + T pour mettre le focus sur les boutons de l'application de la barre des tâches.
- Utilisez les touches fléchées pour accéder à l'application souhaitée ou continuez d'appuyer sur Win + T à plusieurs reprises jusqu'à ce que vous vous concentriez sur l'application souhaitée.
- presse Décalage + F10 pour ouvrir la liste de raccourcis pour l'application en surbrillance en utilisant Gagner + T.
Astuce: Si votre clavier a le bouton "Menu" à côté de la barre d'espace, vous pouvez l'utiliser à la place de Décalage + F10.
Remarque: Dans mon cas, la combinaison de touches Alt + Gagner + 7 ouvrira le menu contextuel de FAR Manager puisqu'il s'agit de la septième application à partir de la gauche.
Ouvrez le menu contextuel classique des applications dans la barre des tâches avec des raccourcis clavier
- presse Gagner + T pour mettre le focus sur les boutons de l'application de la barre des tâches.
- Utilisez les touches fléchées pour naviguer jusqu'à l'application souhaitée ou continuez d'appuyer sur Gagner + T à plusieurs reprises jusqu'à ce que vous vous concentriez sur l'application souhaitée.
- presse Décalage + F10 pour ouvrir le menu contextuel classique. Vous verrez le menu contextuel étendu avec son look classique.
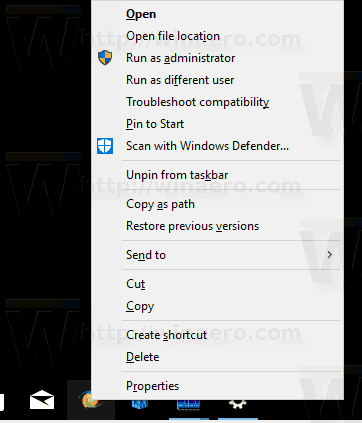
Une autre façon d'ouvrir le menu contextuel classique est la suivante :
- presse Alt + Languette touches pour basculer vers l'application de la barre des tâches pour laquelle vous souhaitez afficher le menu contextuel classique.
- presse Alt + Espacer pour ouvrir le menu contextuel classique.
Remarque: pour les applications en cours d'exécution, le menu contextuel classique affiche minimiser/maximiser/fermer, tandis que pour les applications épinglées qui ne sont pas en cours d'exécution, le menu contextuel classique inclut les mêmes commandes que celles affichées par l'explorateur.
C'est ça.