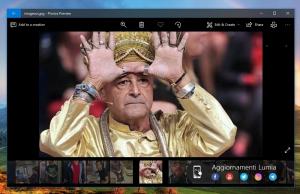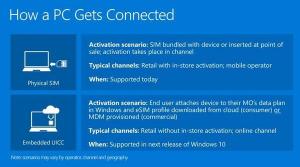Changer l'horloge de la barre des tâches au format 12 heures ou 24 heures dans Windows 10
Comment changer l'horloge de la barre des tâches au format 12 heures ou 24 heures dans Windows 10
Sous Windows XP et Windows Vista, la barre des tâches était plus fine et donc seule l'heure était affichée par défaut sur la barre des tâches. Si vous avez épaissi la barre des tâches, elle affichait la date, le jour et l'heure. Mais la barre des tâches repensée de Windows 10 affiche déjà la date et l'heure.
Publicité
La date sur la barre des tâches est affichée au format court tandis que l'heure est affichée au format long. Selon les paramètres régionaux du système et la langue de Windows que vous utilisez, le format sera différent.
Par exemple, pour la Russie, les valeurs par défaut sont définies sur le format 24 heures, tandis que pour les États-Unis, elles sont définies sur le format 12 heures.
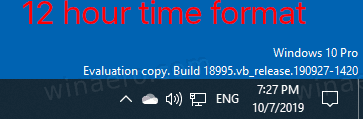
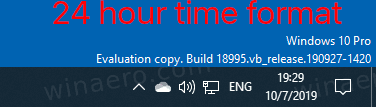 Voici comment basculer entre eux.
Voici comment basculer entre eux.
Pour changer l'horloge de la barre des tâches au format 12 heures dans Windows 10,
- Ouvert Paramètres.
- Accédez à Heure et langue > Région.

- A droite, cliquez sur le Modifier les formats de données lien sous Données au format régional.

- Sur la page suivante, modifiez le format de l'heure à 9h40 si vous n'avez pas besoin que le zéro de tête soit affiché. Ou, sélectionnez l'entrée 09:40 AM pour avoir le zéro de tête.

- Vous avez terminé.
Remarque: la même chose peut être configurée à l'aide du panneau de configuration classique. Vous pouvez ouvrir le classique Applet de région, et réglez le format d'heure de 12 heures sous Heure courte sur le Formats onglet sous Formats de date et d'heure. Sélectionner h: mm tt, ou hh: mm tt pour l'option zéro de tête.
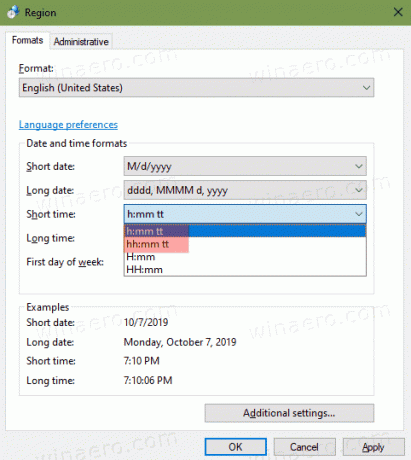
De même, vous pouvez configurer la barre des tâches pour afficher l'heure actuelle au format 24 heures.
Pour changer l'horloge de la barre des tâches au format 24 heures dans Windows 10,
- Ouvert Paramètres.
- Accédez à Heure et langue > Région.

- A droite, cliquez sur le Modifier les formats de données lien sous Données au format régional.

- Sur la page suivante, changez le format de l'heure en 9:40 si vous n'avez pas besoin que le zéro de tête soit affiché. Ou, sélectionnez l'entrée 09:40 pour avoir le zéro de tête.
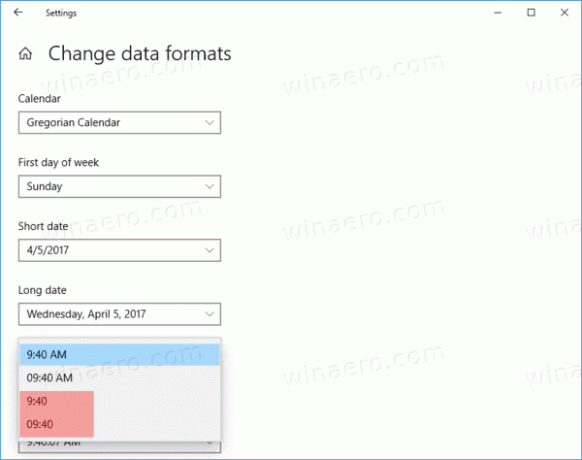
- Vous avez terminé.
Remarque: la même chose peut être configurée à l'aide du panneau de configuration classique. Vous pouvez ouvrir le classique Applet de région, et définissez le format de l'heure sur 24 heures sous Heure courte sur le Formats onglet sous Formats de date et d'heure. Sélectionner Hmm, ou HH: mm pour l'option zéro de tête.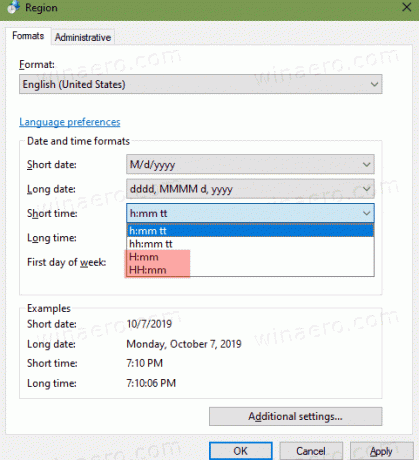
C'est ça!
Articles d'intérêt :
- Faire en sorte que l'horloge de la barre des tâches affiche les secondes dans Windows 10
- Déplacer l'horloge à la fin de la barre des tâches dans Windows 10
- Ajouter des horloges pour des fuseaux horaires supplémentaires dans Windows 10