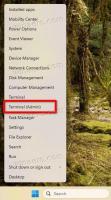Désactiver la maintenance automatique de l'ordinateur dans Windows 10
Lorsque vous n'utilisez pas votre PC, Windows 10 effectue un certain nombre de tâches de maintenance. Ces tâches planifiées sont configurées pour s'exécuter automatiquement prêtes à l'emploi. L'un d'eux est la maintenance informatique. C'est une tâche complexe qui effectue un certain nombre d'opérations pour garder votre système d'exploitation propre et correctement configuré. Il effectue diverses tâches telles que la recherche et la réparation des raccourcis cassés, la suppression des raccourcis du bureau inutilisés, la correction de l'heure du système, etc. Si vous n'êtes pas satisfait du résultat de cette maintenance ou si vous avez une raison d'empêcher le système d'exploitation de modifier vos raccourcis et paramètres, voici comment le désactiver.
Par défaut, la tâche Maintenance automatique de l'ordinateur est configurée pour effectuer les actions suivantes :
- Suppression des raccourcis cassés. Si vous avez plus de 4 raccourcis cassés dans le menu Démarrer et sur le bureau, Windows 10 les supprimera. De tels raccourcis pointent généralement vers des fichiers exécutables qui n'existent plus, par exemple, après avoir supprimé manuellement le dossier de l'application de Program Files.
- Les icônes du bureau qui n'ont pas été utilisées depuis 3 mois seront supprimées.
- L'horloge système sera vérifiée et synchronisée avec un serveur de temps.
- Les disques durs seront vérifiés pour les erreurs du système de fichiers.
- L'historique de dépannage et les rapports d'erreur datant de plus d'un mois seront supprimés.
Personnellement, je trouve cette fonctionnalité utile et je ne la désactive jamais. Si votre situation est différente, voici comment vous pouvez désactiver cette fonctionnalité. Avant de continuer, assurez-vous que votre compte utilisateur a privilèges administratifs. Maintenant, suivez les instructions ci-dessous.
Pour désactiver la maintenance automatique de l'ordinateur dans Windows 10, procédez comme suit.
- Ouvert Éditeur de registre.
- Accédez à la clé de registre suivante:
HKEY_LOCAL_MACHINE\SOFTWARE\Microsoft\Windows\ScheduledDiagnostics
Astuce: vous pouvez accéder à n'importe quelle clé de registre souhaitée en un clic.
Si cette clé n'existe pas, créez-la simplement. - Dans le volet de droite, vous verrez le ActivéExécution valeur. Si cette valeur n'existe pas, créez une valeur DWORD 32 bits de ce nom. Même si vous utilisez Windows 64 bits, vous devez toujours créer une valeur DWORD 32 bits. Réglez-le sur 0 pour désactiver Maintenance informatique automatique dans Windows 10.
- Redémarrez Windows 10.
Vous avez terminé.
Si vous préférez la méthode GUI, il existe une option spéciale dans l'application Panneau de configuration classique.
Désactiver la maintenance de l'ordinateur dans Windows 10 avec le panneau de configuration
- Ouvrez le classique Panneau de commande application.
- Dans la zone de recherche, tapez dépannage comme indiqué ci-dessous.
- Cliquez sur l'élément Dépannage. La page suivante s'ouvrira :
- A gauche, cliquez sur le lien "Modifier les paramètres".
- Sélectionnez l'option Désactivé sous Maintenance de l'ordinateur et cliquez sur le bouton OK.
C'est ça.