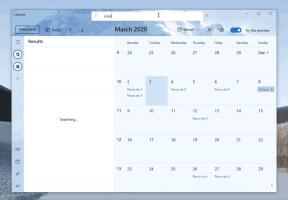Rendre la barre des tâches totalement transparente avec le flou dans Windows 10
Par défaut, Windows 10 est livré avec une barre des tâches opaque. L'utilisateur peut activer la transparence pour la barre des tâches et même augmenter le niveau de transparence avec un ajustement du Registre. De nombreux utilisateurs souhaitent rendre la barre des tâches totalement transparente et conserver l'effet de flou. Dans cet article, nous allons voir comment cela peut être fait.
Comme vous le savez peut-être déjà, il existe une option dans les paramètres qui permet la transparence de la barre des tâches, du menu Démarrer et du centre de maintenance. Il est détaillé ici :
Comment rendre la barre des tâches transparente dans Windows 10
Aussi, vous pouvez augmenter le niveau de transparence de la barre des tâches. Cependant, vous ne pouvez pas rendre la barre des tâches totalement transparente et utiliser le flou dans ce mode pour la faire ressembler à la barre des tâches de Windows 7 avec Aero Glass activé. Heureusement, il existe un outil tiers qui permettra de modifier l'apparence de la barre des tâches en fonction de nos besoins. Voici les étapes simples que vous devez effectuer.
Rendre la barre des tâches totalement transparente avec le flou dans Windows 10
- Tout d'abord, téléchargez TranslucideTB depuis sa page GitHub. Choisissez la dernière version.
- Double-cliquez sur le fichier zip que vous avez téléchargé et extrayez tous les fichiers dans le dossier de votre choix. Ce dossier stockera l'application.
- Double-cliquez sur TranslucentTB.exe et exécutez-le.
- Cliquez avec le bouton droit sur l'icône de la barre d'état de TranslucentTB.exe pour ajuster ses options en fonction de vos préférences.
Vous avez terminé.
L'apparence par défaut sera la suivante :
Vous pouvez le désactiver en utilisant le menu contextuel de TranslucentTB. Sélectionnez l'option « effacer » pour rendre la barre des tâches totalement transparente dans Windows 10. Vous obtiendrez l'apparence suivante :
Enfin, une option intéressante est "Dynamic Windows". Il combine les deux options mentionnées ci-dessus. Lorsqu'aucune fenêtre agrandie ne s'ouvre sur le bureau, la barre des tâches apparaît totalement transparente. Lorsque vous agrandissez une fenêtre, la barre des tâches ressemble à du verre dépoli.
L'application est open-source et gratuite. Il prend en charge un certain nombre d'options de ligne de commande exposées ici: options de ligne de commande. Les options étendent considérablement les fonctionnalités de l'application. Par exemple, vous pouvez colorer la barre des tâches avec une couleur personnalisée. Une option spéciale, "--tint COLOR", spécifie la couleur appliquée à la barre des tâches. COLOR est un nombre de 32 bits au format hexadécimal, voir l'explication ci-dessous. Le paramètre de couleur est interprété comme un nombre de trois ou quatre octets au format hexadécimal qui décrit les quatre canaux de couleur 0xAARRGGBB ([alpha,] rouge, vert et bleu). Ceux-ci ressemblent à ceci: 0x80fe10a4 (le '0x' est facultatif). Vous trouvez souvent des couleurs dans ce format dans le contexte du HTML et de la conception Web, et il existe de nombreux outils en ligne pour convertir des noms familiers vers ce format.
Quelques exemples:
Démarrez avec Windows, démarrez transparent :TranslucentTB.exe --startup --transparent --save-all
Exécuter le mode fenêtres dynamiques, avec la couleur fournieTranslucentTB.exe --tint 80fe10a4 --dynamic-ws teinte
Sera normal lorsque le démarrage est ouvert, transparent sinon.TranslucentTB.exe --dynamic-start
Astuce: si vous êtes un utilisateur de Classic Shell, vous pouvez obtenir à peu près la même chose en utilisant l'application. J'ai couvert l'option Classic Shell il y a quelque temps dans l'article Obtenez une barre des tâches complètement transparente dans Windows 10.