Raccourcis clavier pour gérer les bureaux virtuels dans Windows 10 (vue des tâches)
Windows 10 est la première version de Windows qui inclut la fonctionnalité de bureaux virtuels de manière native, il n'est donc pas nécessaire d'utiliser une application tierce pour les fonctionnalités de base des bureaux virtuels. Dans Windows 10, cette fonctionnalité s'appelle "Vue des tâches". L'utilisateur peut gérer les fenêtres et les applications entre les bureaux virtuels à l'aide d'un bouton spécial sur la barre des tâches. Cependant, le clavier est une autre alternative plus efficace et productive à la souris. Vous pouvez gagner beaucoup de temps en gérant les bureaux virtuels avec des raccourcis clavier. Voici une liste de raccourcis clavier pouvant être utilisés avec la vue des tâches dans Windows 10. La fonctionnalité de bureaux virtuels n'a rien de nouveau pour les systèmes d'exploitation et n'est même pas exclusive à Windows 10. La possibilité d'avoir plusieurs bureaux existe dans Windows depuis Windows 2000 au niveau de l'API. Plusieurs applications tierces ont utilisé ces API pour fournir des bureaux virtuels. Mais enfin, dans Windows 10, cette fonctionnalité a été implémentée sous une forme conviviale pour l'utilisateur final. Microsoft a attribué les raccourcis clavier suivants pour gérer les bureaux virtuels :
La fonctionnalité de bureaux virtuels n'a rien de nouveau pour les systèmes d'exploitation et n'est même pas exclusive à Windows 10. La possibilité d'avoir plusieurs bureaux existe dans Windows depuis Windows 2000 au niveau de l'API. Plusieurs applications tierces ont utilisé ces API pour fournir des bureaux virtuels. Mais enfin, dans Windows 10, cette fonctionnalité a été implémentée sous une forme conviviale pour l'utilisateur final. Microsoft a attribué les raccourcis clavier suivants pour gérer les bureaux virtuels :
- Gagner + Languette - ouvrez la vue des tâches.
- ← et → - naviguer entre les vignettes des fenêtres dans la vue des tâches ouverte.
-
Décalage + F10 - ouvrir le menu contextuel de la vignette de la fenêtre active. De là, vous pouvez le déplacer vers un autre bureau virtuel ou le fermer. Ce raccourci clavier fonctionne dans la vue des tâches ouverte.
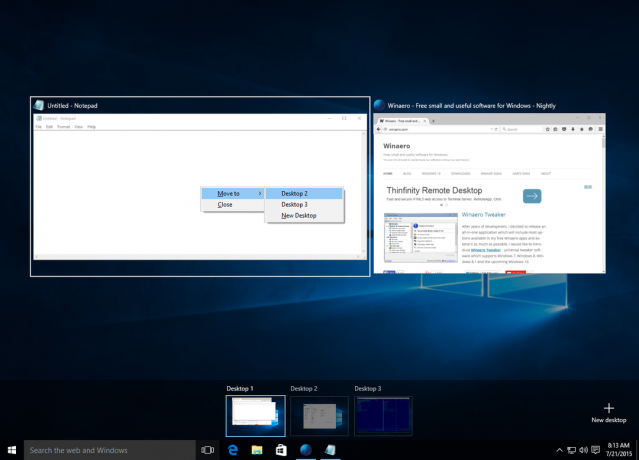
- Gagner + Ctrl + → et Gagner + Ctrl + ← - basculer entre les bureaux virtuels que vous avez créés.
- Gagner + Ctrl + F4 - fermer le bureau virtuel actuel.
- Gagner + Ctrl + ré - créer un nouveau bureau virtuel.
C'est ça. À l'aide de ces raccourcis, vous pouvez gérer vos bureaux virtuels dans Windows 10 de manière plus productive.

