Comment supprimer une application groupée spécifique dans Windows 10 individuellement
Windows 10, le successeur de Windows 8 et Windows 8.1, est livré avec plusieurs applications universelles groupées. Des applications telles que Photos, Groove Music, etc. sont préinstallées dans chaque compte d'utilisateur sur votre PC Windows 10. Récemment, nous avons couvert comment vous pouvez get débarrassez-vous de toutes les applications groupées immediatement. Aujourd'hui, nous allons montrer comment supprimer des applications individuelles.
À supprimer une seule application à la fois de Windows 10, vous devez d'abord ouvrir une instance PowerShell élevée.
Pour l'exécuter, ouvrez le menu Démarrer (appuyez sur Gagner sur le clavier) et tapez Powershell. Lorsqu'il apparaît dans les résultats de la recherche, faites un clic droit dessus et choisissez "Exécuter en tant qu'administrateur". Ou vous pouvez également appuyer sur Ctrl + Décalage + Entrer pour l'ouvrir en tant qu'administrateur.
Il est important d'ouvrir PowerShell en tant qu'administrateur, sinon les commandes que vous exécutez seront échouer.
Voyons d'abord quelles applications vous avez installées dans Windows 10. Tapez la commande suivante :
Get-AppxPackage -AllUsers
Vous obtiendrez la sortie suivante :
 Là, notez le PackageNomComplet valeur pour l'application que vous souhaitez supprimer. Par exemple, supprimons l'application Solitare Collection. Son nom complet de package est le suivant :
Là, notez le PackageNomComplet valeur pour l'application que vous souhaitez supprimer. Par exemple, supprimons l'application Solitare Collection. Son nom complet de package est le suivant :
Microsoft. MicrosoftSolitaireCollection_3.2.7240.0_x64__8wekyb3d8bbwe
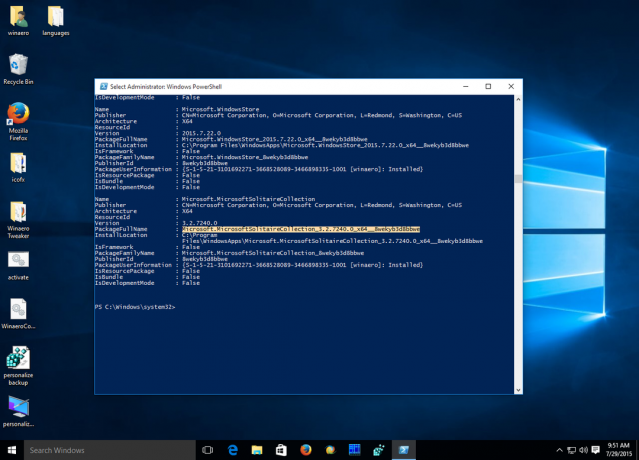
Exécutez maintenant la commande suivante :
Supprimer-AppxPackage Microsoft. MicrosoftSolitaireCollection_3.2.7240.0_x64__8wekyb3d8bbwe
Cela supprimera l'application Solitare Collection fournie.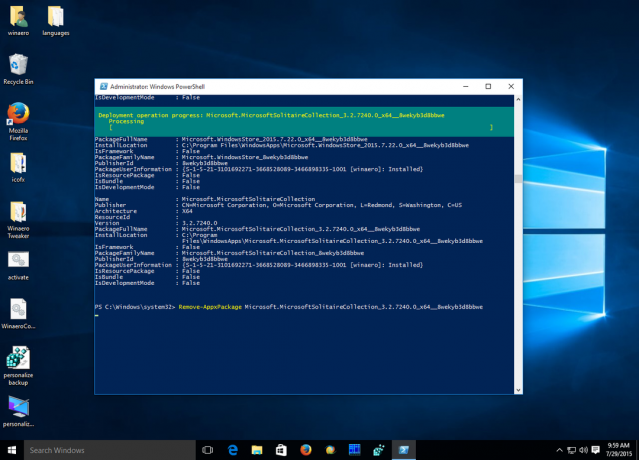
Répétez cette étape pour toutes les applications que vous souhaitez supprimer et vous avez terminé. Voir également Comment restaurer le Windows Store dans Windows 10 après l'avoir supprimé avec PowerShell.
