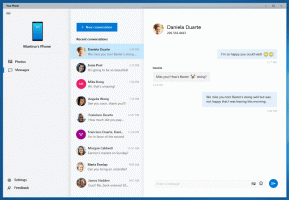Comment désactiver la correction automatique et le correcteur orthographique dans Internet Explorer 11 (IE11) et Windows 8
Comme vous le savez peut-être, Windows 8 propose une nouvelle fonction de vérification orthographique qui n'est pas disponible dans les versions précédentes de Windows. Il est principalement destiné aux utilisateurs de tablettes, car il prend en charge la correction automatique ou la mise en évidence des mots mal orthographiés uniquement dans les applications modernes et Internet Explorer. En utilisant les instructions simples de cet article, vous pourrez désactiver le correcteur orthographique intégré de Windows 8 ou le réactiver.
La fonction de vérification orthographique peut être contrôlée via les paramètres du PC.
- Ouvert Paramètres du PC. Appuyez simplement sur Gagner + je touches ensemble sur le clavier et cliquez/appuyez sur le bouton « Paramètres du PC » dans le coin inférieur droit de l'icône Paramètres.
 Conseil: Voir la liste complète des raccourcis clavier Win.
Conseil: Voir la liste complète des raccourcis clavier Win. - Si vous utilisez Windows 8.1, ouvrez la page suivante :
PC et appareils\Saisie
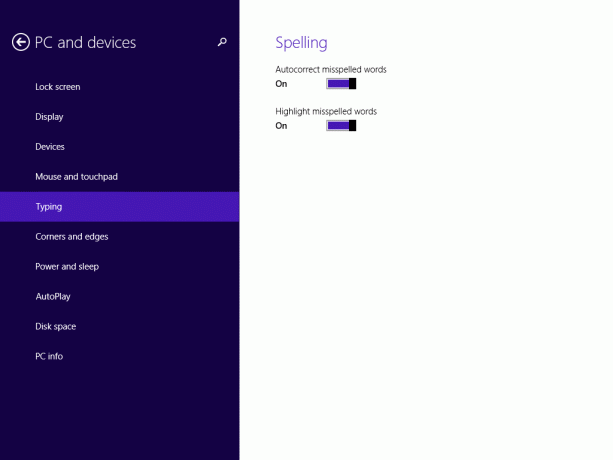
Si vous utilisez toujours Windows 8 RTM, cliquez sur l'élément Général dans Paramètres du PC :
- Ici, vous verrez deux curseurs. Utilisez l'option « Correction automatique des mots mal orthographiés » pour activer ou désactiver la correction automatique. Réglez le curseur sur la bonne position pour maintenir la correction automatique activée ou sur la gauche pour la désactiver.
- Pour désactiver la mise en évidence des mots mal orthographiés, déplacez le curseur « Surligner les mots mal orthographiés » vers la gauche. Pour l'activer à nouveau, définissez cette option sur la droite.
Comme je l'ai mentionné ci-dessus, les options de vérification orthographique n'affectent que les applications modernes et IE, vous devrez donc peut-être les redémarrer pour que les modifications prennent effet.